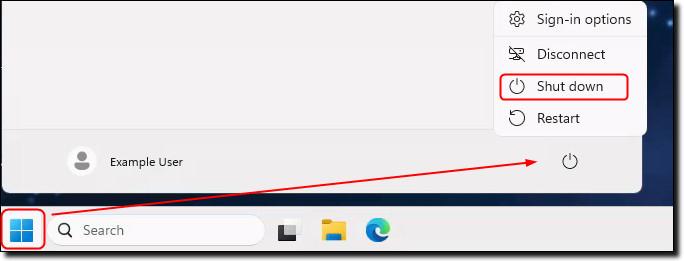Navigating your project workspace
Understand your file explorer, file shares, and learn how to safely disconnect from your workspace
SEAD file explorer
You can use your SEAD workspace in a similar way to using other secure networked systems, where you can securely see, use and share data files, analysis and output with the other members of your project team.
Open File Explorer and click on This PC to see the network drives you have access to.
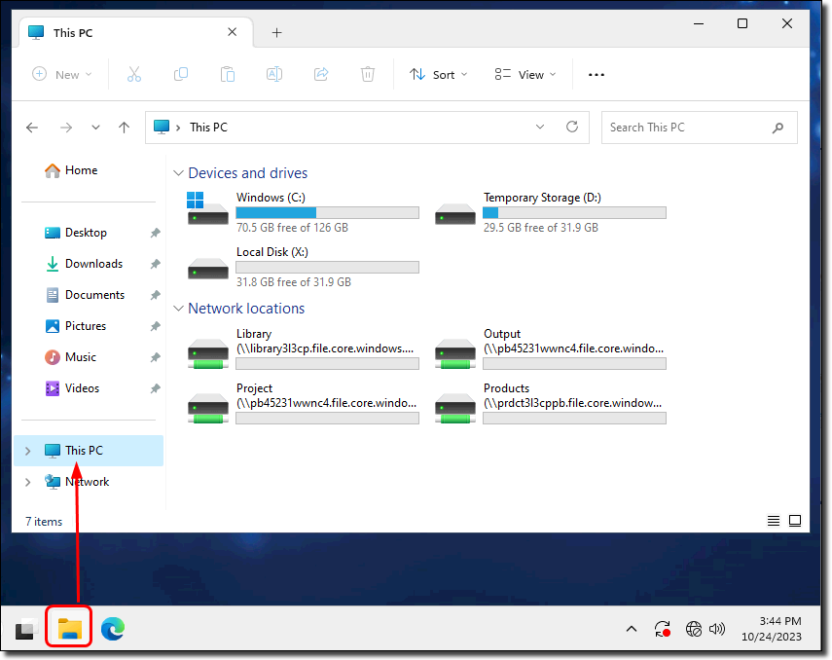
Library
All researchers can see all files in the Library drive. This drive is managed by the ABS and contains support information, such as statistical language documentation, ANZSIC classification and general access guides for non-standard products. Files cannot be saved to this drive.
Output
Any output you want your SEAD administrators to clear should be saved to this drive. Only members of your team can see this drive. Information is backed up nightly and retained for 14 days. Information in this folder remains unaffected by a rebuild.
Project
A shared space for your team to work in and store all their project files, as well as set up and run Python and R scripts. Only members of your team can see this drive. Information is backed up nightly and retained for 14 days. Information in this folder remains unaffected by a rebuild. The default storage is 1TB. You will need to review and delete unnecessary files as your project files grow over time. If necessary, an increase to this storage can be requested via your administrators. There may be a cost for additional storage.
Products
Access data files that have been approved for your project. However, it is best to use the 'My Data Products' shortcut on your desktop as this shows you only the datasets you have been approved to access, rather than all dataset short names. Files cannot be saved to this drive.
LocalDisk
If you have been granted local disk space, this can be used to run jobs on offline virtual machines (desktops). You may want to request this option if you have multiple projects that you are actively involved in. There may be a cost associated with attaching local disk space to your virtual machine (VM). The local disk will only be present if it has been allocated to your VM. To request local disk space contact your SEAD administrator.
Drive C
Can be utilised to run scripts and create new Python package virtual environments, not facilitated through either Jupyter Notebook, JupyterLab or Spyder. Noting the C drive is also destroyed with each 30 day rebuild. Note: Avoid using this drive for saving files - there is limited space and no ability to increase the storage capacity. If more storage is required a local disk can be requested for your VM.
Drives A and D
Are not to be used. Information saved here is either destroyed with each nightly shutdown and 30 day rebuild, or has restricted access. Attempting to read or write from Drives A or D will invoke a group policy error due to access controls. In this case please use the C drive or consult your project lead to request local disk space.
Notes:
Do not store files in any other folders: Other members of your project cannot see files if you store them in other drives. Files stored outside of the Project and Output drives are destroyed every 30 days as part of SEAD security protocols.
Refreshing your network drives: If your network drives do not appear in File Explorer, you can click the 'Refresh Network' shortcut on the desktop. A confirmation message appears when this has been successfully refreshed.
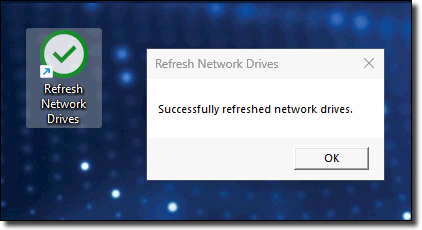
Accessing your data files and products
To access the data files for your project, use the 'My Data Products' shortcut on your desktop.
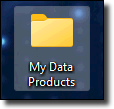
The My Data Products folder displays only the products approved for your project.
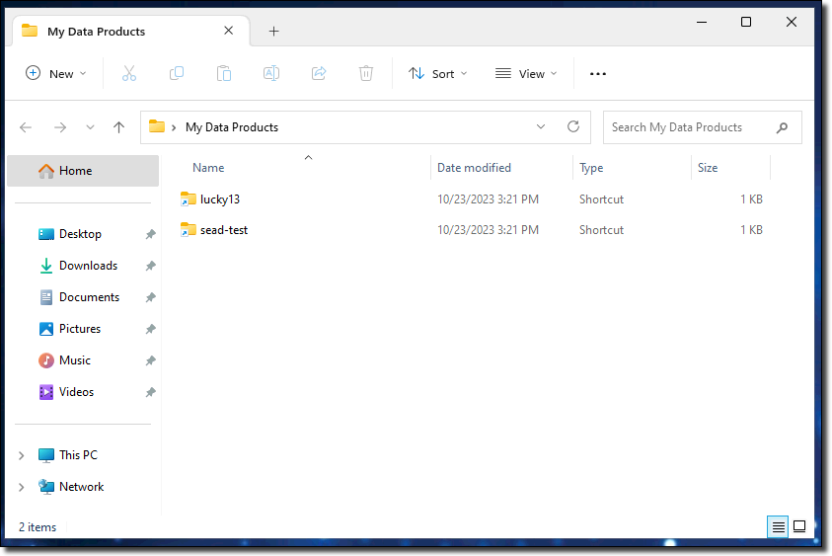
Selecting the 'Products' drive shows you the short name of all data loaded to the SEADpod. However, if you try to open a file that is not approved for your project you are denied access and receive an error.
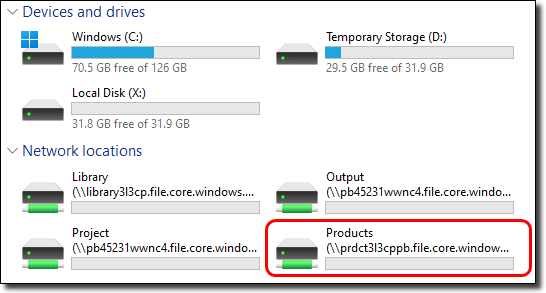
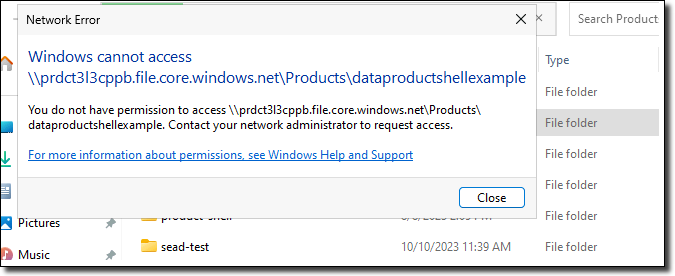
NOTE: If you are using Azure Data Lake containers with Databricks, Azure Storage Explorer is available as an alternative to AzCopy to manage and transfer your files between your file share drives (output, project, etc) and blob storage. Refer to the 'Azure Storage Explorer User Guide' in the shared library drive.
NOTE: The Databricks project data lake storage does not currently have back up due to implementation restrictions, therefore we highly recommend regularly copying your files from the project data lake storage to your project file share storage (your P:/ drive).
Sign out or disconnect from your workspace
To close your session while keeping your analysis running, you have two options: sign out or disconnect from the VM. If you’ve enabled the ‘Bypass’ option in the VM management settings, your programs will continue running until 10 PM. Otherwise, the shutdown will occur at a later date, still at 10 PM.
To sign out of your workspace, click the button with your initials located at the top right corner of the window, and then choose ‘Sign Out’.
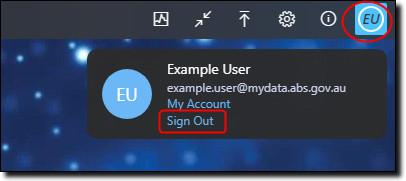
To disconnect from your session, click on the Start menu, then select the power symbol. An option labelled ‘Disconnect’ will appear. Click it to immediately disconnect from the session
Note: Even after disconnecting, the session window will remain visible until you close the tab. If you’re using the Web Client version of AVD, consider minimising your window to access the tab closure option.
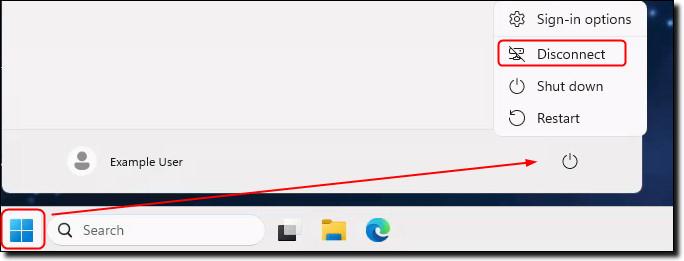
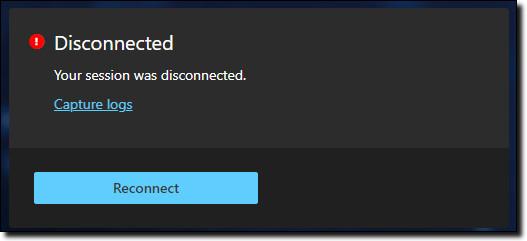
If you want to close your session and end all programs you have running, simply shut down your session.
To shut down your session, click on the Start menu, then select the power symbol. An option labelled ‘Shut down’ will appear. Selecting this will immediately shut down your session.