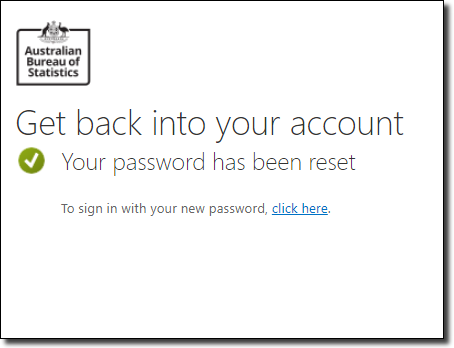User guide
How to access SEAD, navigate the portal, launch your remote workspace and manage your account
Logging into the SEAD portal
SEAD conditions of use
By accessing SEAD, you are confirming you are authorised to do so, and acknowledge you have read and agree to comply with the conditions of use.
Log into the SEAD portal to access information and settings related to your profile, project, and launch your virtual machine (VM).
Note: For security reasons, user accounts will be automatically disabled after 45 days of inactivity and access to your virtual machine(s) will be suspended. The project and all associated data remain unaffected. Notifications are sent by email 14 days and 3 days prior to the account being locked. You will need to log in to the SEAD portal within the 45 days to reset this timer. To reactivate a disabled account, contact your SEAD administrator.
New users
Multi-factor authentication
SEAD uses multi-factor authentication to provide a secure login environment.
You will need to download the Microsoft Authenticator application to your smart phone from the App Store (for iOS) or Google Play (for Android) to fulfil the login sequence.
Make sure that the authenticator is published by Microsoft, as SEAD only supports Microsoft Authenticator.
Logging in
- To access the SEAD portal, go to https://sead.abs.gov.au
- The first time you log in, you will be required to enter the username and password contained in the email delivered by the system when your account is created.
Note: All SEAD accounts use the @mydata.abs.gov.au domain format.
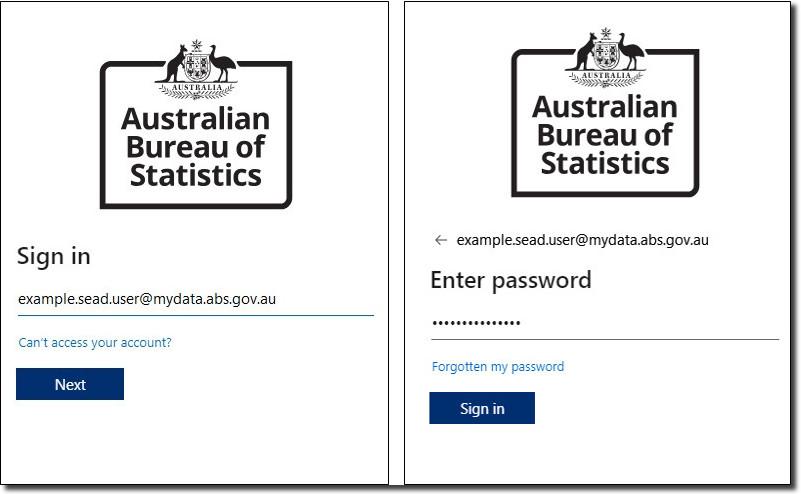
- You will be presented with a ‘More information required’ request, click ‘Next’.
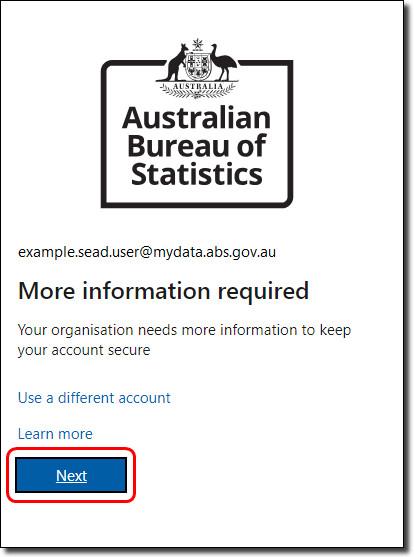
- The following screen will ask you to download the Microsoft Authenticator application. If you have already downloaded the application as advised above, proceed by clicking 'Next'.
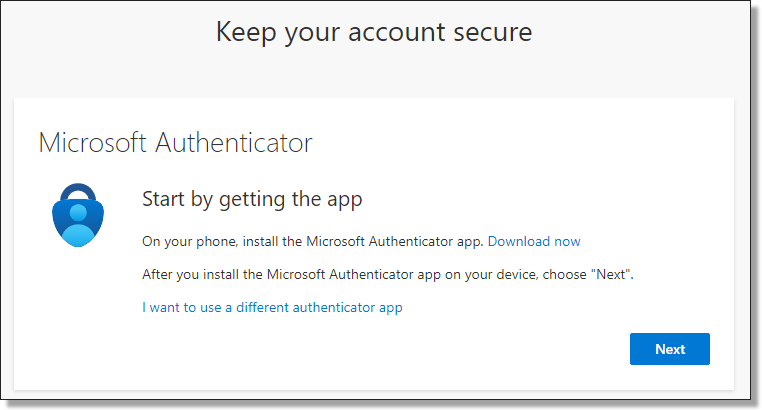
- You will then be guided to open your Microsoft Authenticator application and add a ‘Work or school account’.
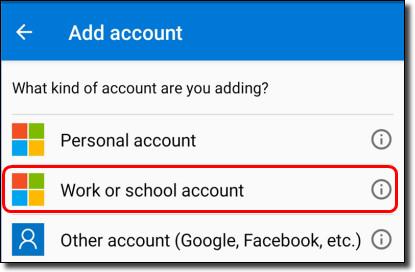
- Once you have selected a 'Work or school account', click ‘Next’ from your browser.
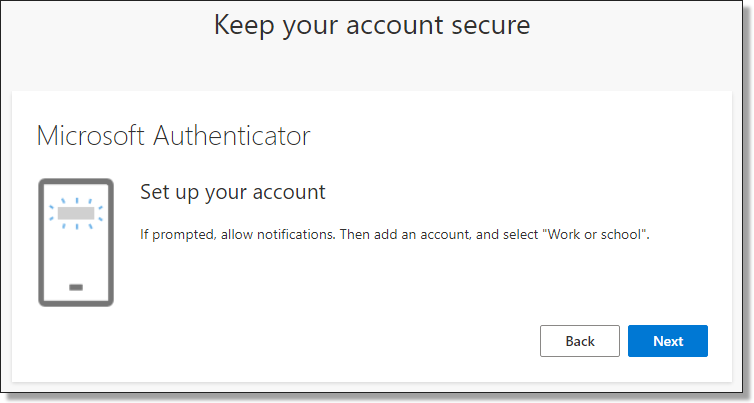
- The following screen presents a QR code to scan using your Microsoft Authenticator application. Initiate the scanning function by clicking 'Scan the QR code' from your application, then hover your phone camera over the QR code shown on your browser screen.
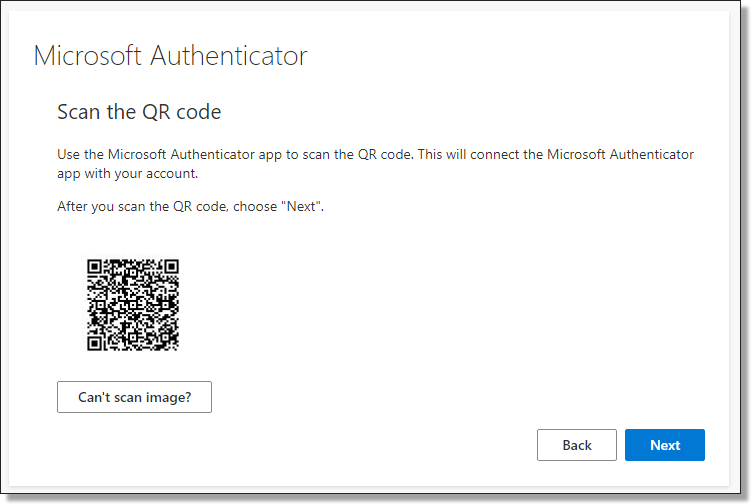
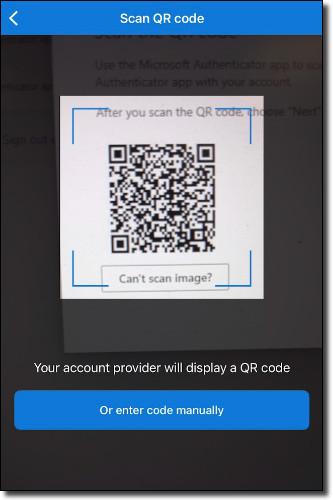
- Once scanning is complete, click ‘Next’ on your browser screen. You will be asked to select the security number shown on your browser screen into your Microsoft Authenticator application, once complete, click ‘Next’.
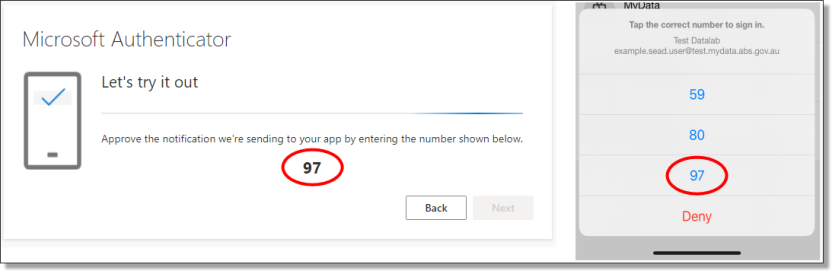
- After entering the security number and receiving approval from your Microsoft Authenticator application, you will see a ‘Notification Approved’ confirmation on your browser. Click ‘Next’ then 'Done' to proceed to updating your password
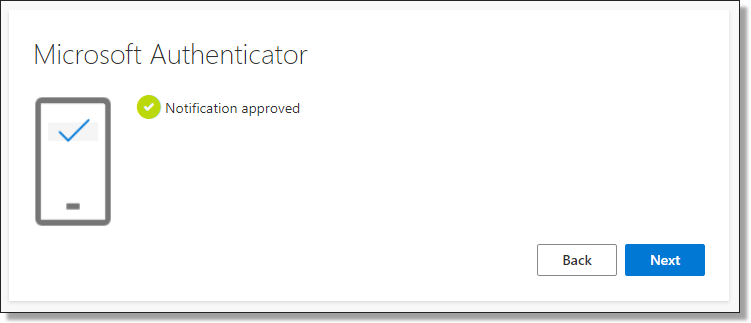
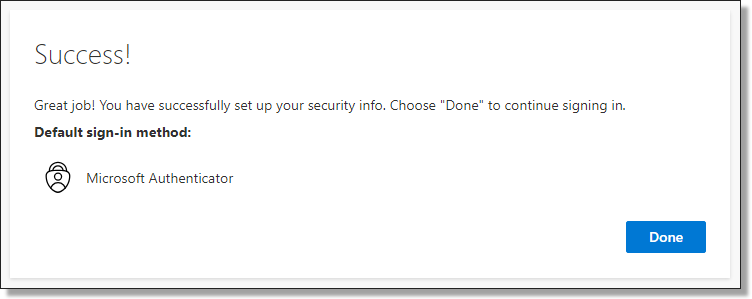
- Once you have returned to the sign in page, you will be asked to set up a new password for your account. Your password cannot contain your user ID. It must be a minimum of 8 characters and contain at least three of the following:
- Upper-case letters A – Z,
- Lower-case letters a - z,
- Numbers,
- Special characters @ # $ % ^ & * - _ ! + = [ ] { } | \ : ' , . ? / ` ~ " ( ) ;
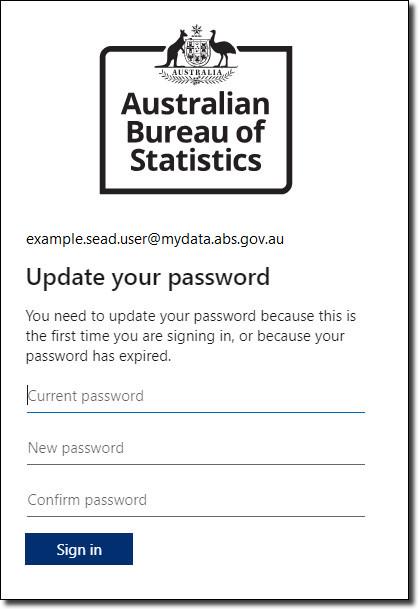
- You can then log in to your account using your new password.
Returning users
- To access the SEAD portal, go to https://sead.abs.gov.au
- For returning users, your account will already be available to select. All SEAD accounts use the @mydata.abs.gov.au domain format. Click on your account, then enter your password to sign in.
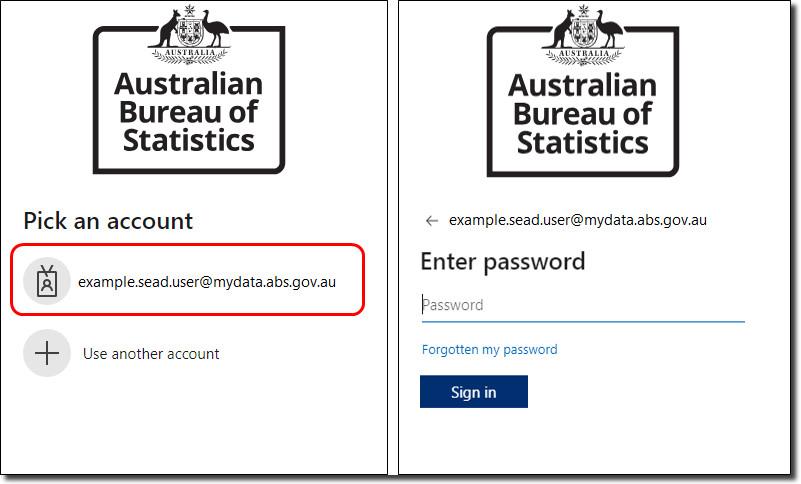
- Once you have entered your credentials and hit ‘Sign in’, you will receive a notification from the Microsoft Authenticator application on your phone asking you to perform a “number match”. Enter the numbers shown on your browser screen into the authenticator application to proceed.
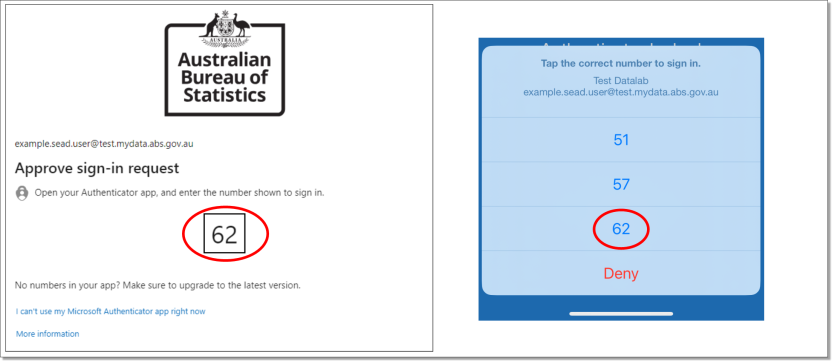
- If you do not approve within the time limit, click ‘Send another request to my Microsoft Authenticator app’. If the request expires, re-enter your SEAD email and password in the SEAD log in screen.
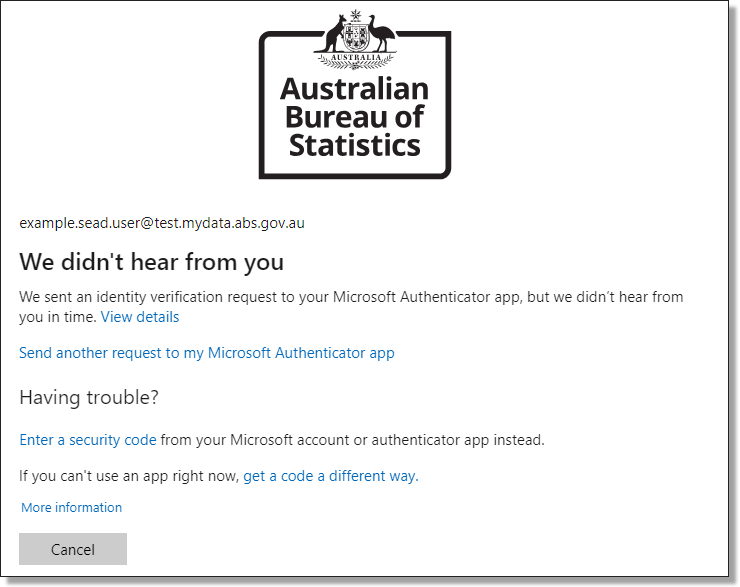
- You can also change the way you approve the sign in request by selecting 'I can’t use my Microsoft Authenticator app right now'.
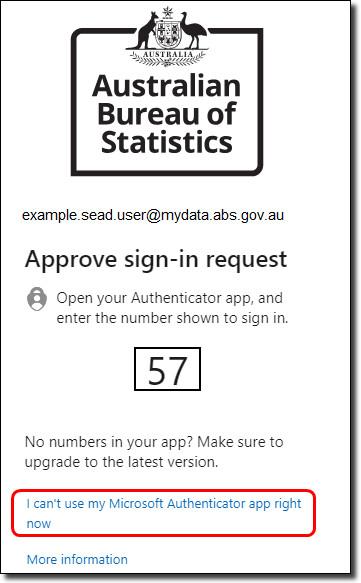
- You then have two options:
- Approve a request on your phone app.
- Use a verification code from your phone app.
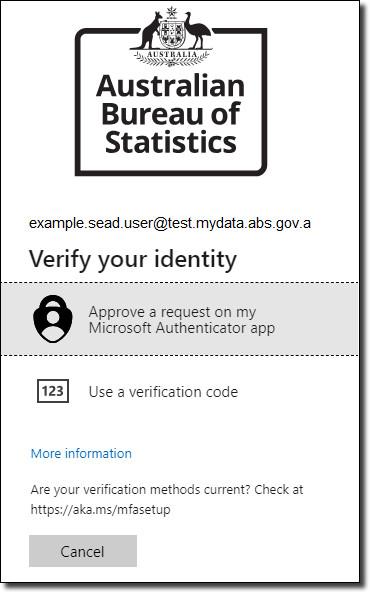
- After you have authenticated your login in Microsoft Authenticator, you are logged into the SEAD portal.
Recommended browsers
The SEAD portal and workspace is presented in a web browser. The latest version of the following web browsers are recommended:
- Chrome
- Microsoft Edge
- Firefox
- Safari
Internet Explorer is not recommended.
Note: Mobile devices are not supported/enabled for SEAD.
Forgotten your password
If you have forgotten your password, click the 'Forgotten my password' link on the username entry screen.
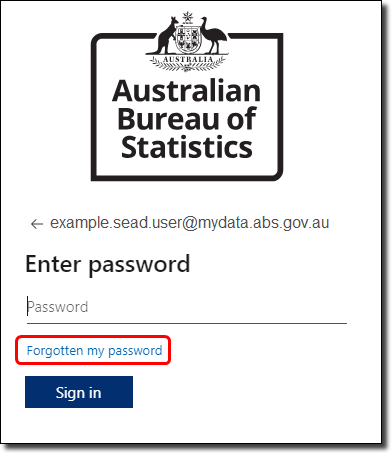
On the following screen, you will be asked to enter the characters in the picture. You have the option to hear the characters in the picture if you click on the speaker icon (circled). Your user ID is populated for you.
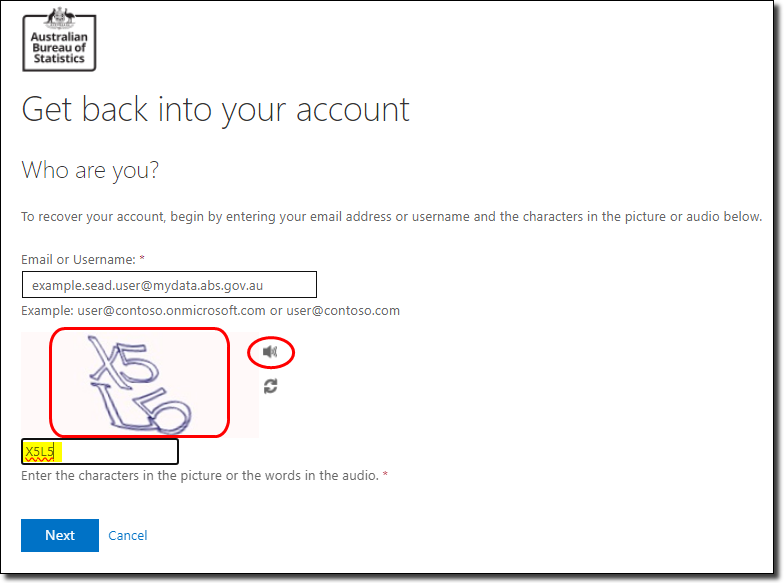
The next screen takes you to Step One of verifying your account. Choose from the options in the left-hand column.
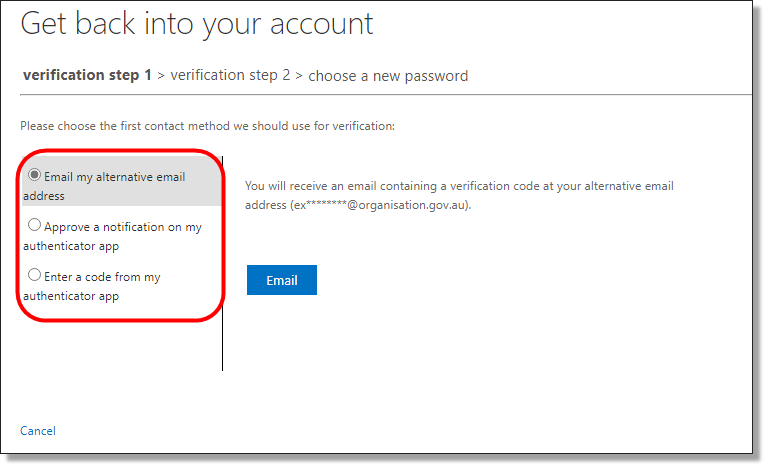
Enter the verification code you received via email, or using the codes via the Microsoft Authenticator app.
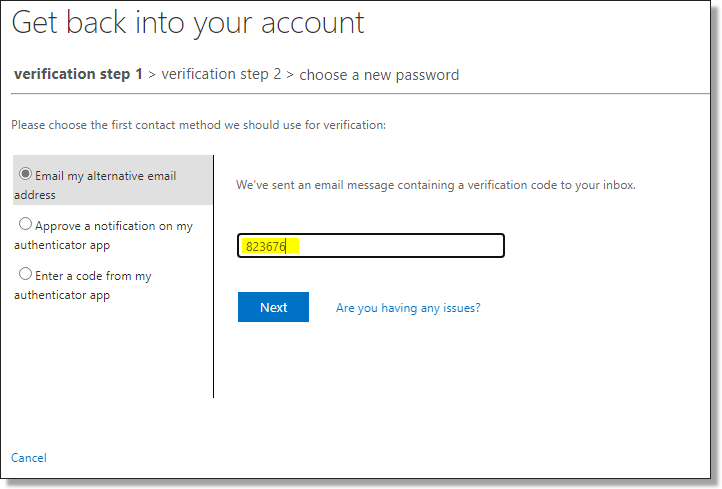
Enter your new password, ensuring it has a minimum of 8 characters and contains at least three of the following:
- upper-case letters A – Z
- lower-case letters a - z
- numbers
- special characters @ # $ % ^ & * - _ ! + = [ ] { } | \ : ' , . ? / ` ~ " ( ) ;
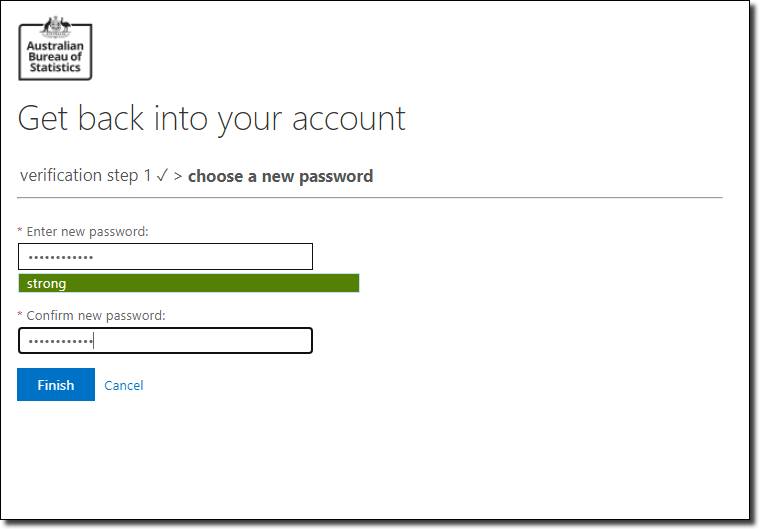
The following screen is displayed once your password has been reset. Select the ‘click here’ link to sign in with your new password.