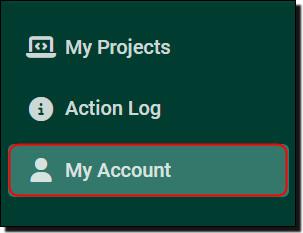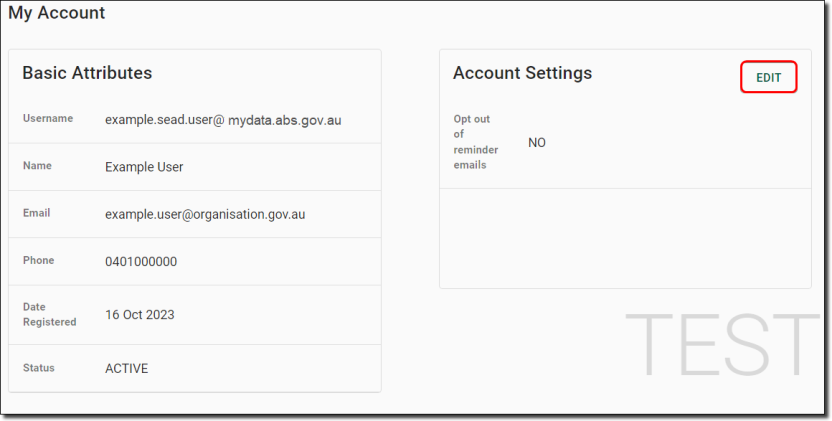Navigating the SEAD portal
How to navigate the web portal, manage your project workspaces, and administer your account
SEAD web portal interface
The SEAD portal is where you will find information about your SEAD Account, Projects and Virtual Machines (VMs). This interface allows you to self-manage functions of your account, like changing between VMs.
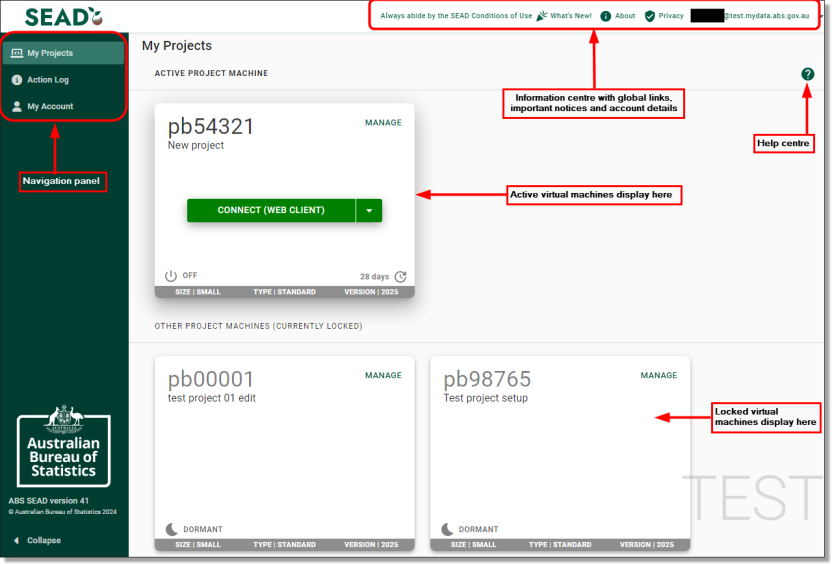
The SEAD portal displays information across three tabs:
My Projects
From this tab you can activate, start and launch the VM associated with your project.
My Account
Use this tab to view your personal contact information and basic account settings.
Action Log
Keeps a record of your portal actions. This can help you manage your sessions and provides useful information if you encounter problems with the system. It includes:
- starting your VM
- stopping your VM
- switching between active VMs
- restarting your VM
- rebuilding your VM
Navigation panel
The left navigator menu contains shortcuts that can be used to navigate between pages. Click the arrow to collapse or expand the navigator menu.
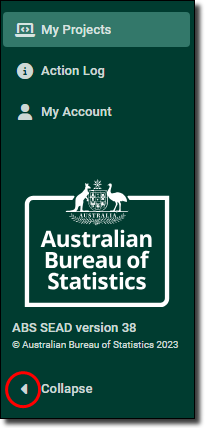
Global links
The links at the top right are available from all pages of the portal:
What’s New
This acts as a global information centre for the DataLab and SEAD, showcasing information about new features and updates.
About
Directs you to the SEAD web content.
Privacy
Directs you to the SEAD privacy notice.
User ID
Displays your details, including your name, user name and user role. This is also where you log out of the SEAD portal.
Always abide by the SEAD Conditions of Use
The SEAD conditions of use will help you understand your obligations and management responsibilities to handle microdata safely. It is important that this page is read carefully.
Important messages banner
This banner appears at the top of your SEAD portal window when your SEAD administrators have an important message for your consideration or action.
Functions in my projects
The 'My Projects' page of the SEAD user portal makes it easy to launch and switch between your project VMs.
Image
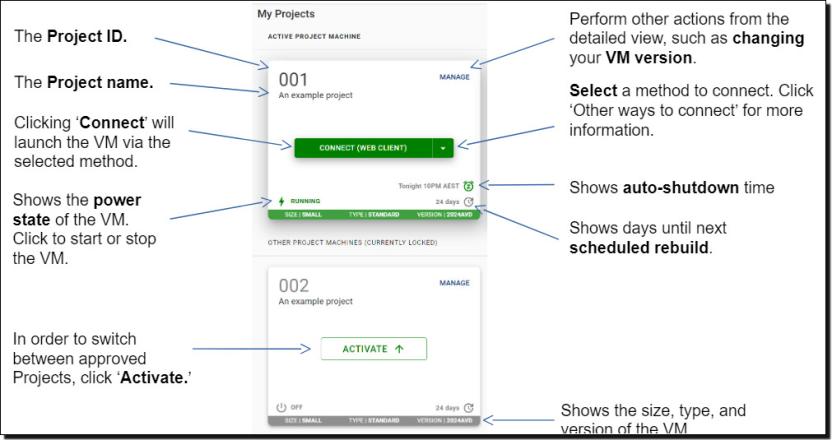
Description
You must now connect to your Virtual Machine (VM) using Azure Virtual Desktop (AVD).
In the 'Manage' menu of your VM tile, you will be able to switch your VM to the latest version.
The web version of AVD is selected by default and will launch in a new browser tab. However, you may choose to install the Remote Desktop Client (for Windows or macOS). Connecting via the web client is the simplest option, but the desktop client may support additional features and display options.
Virtual machine management options
The web version of Azure Virtual Desktop (AVD) is selected by default and will launch in a new browser tab. However, you may choose to install the Remote Desktop Client (for Windows or macOS). Connecting via the web client is the simplest option, but the desktop client may support additional features and display options.
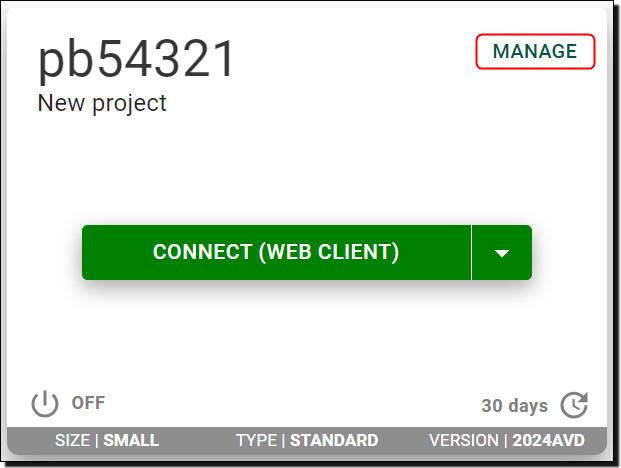
On the VM management page, you will be presented with details about your project, project members and machine.
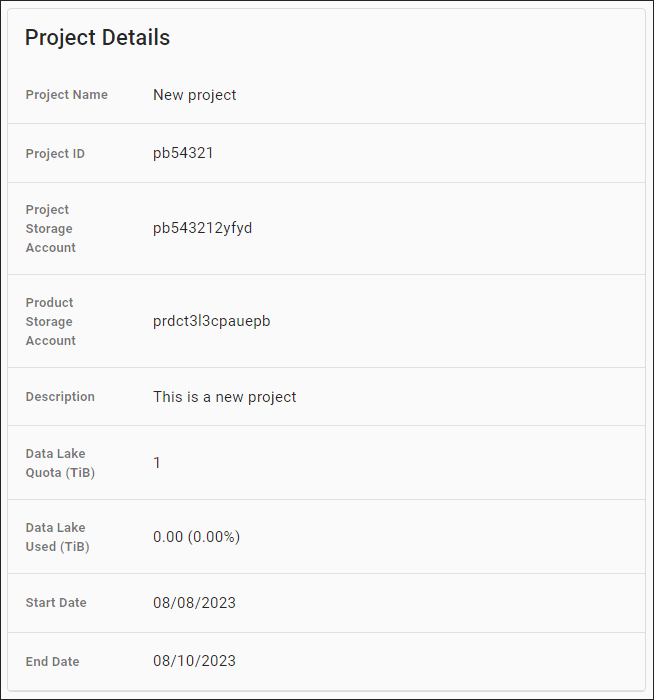
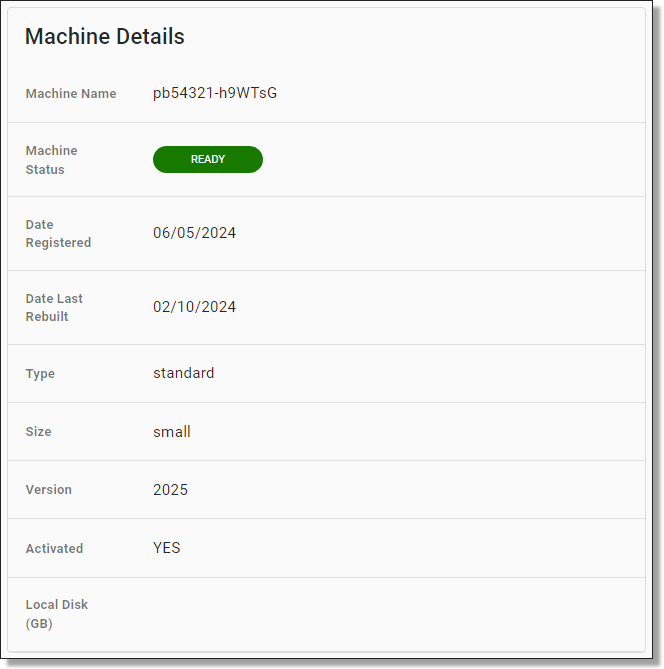
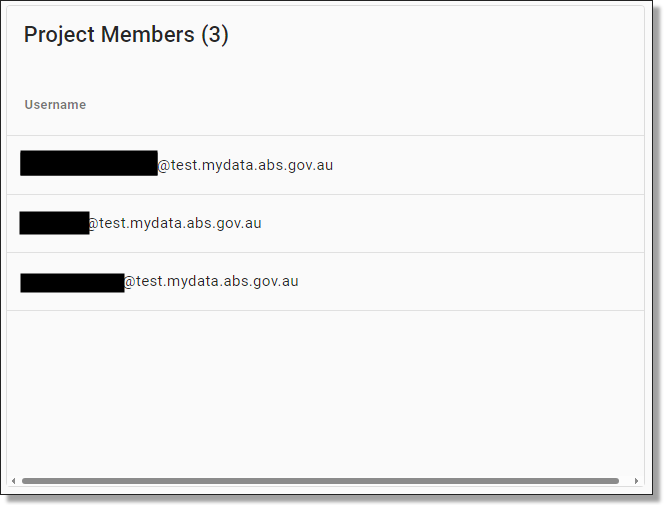
The VM management page also showcases your VM power state which allows you to start, stop, or restart the VM. This can be helpful if swapping between VMs or having difficulties seeing your machine in the Azure Virtual Desktop workspace.
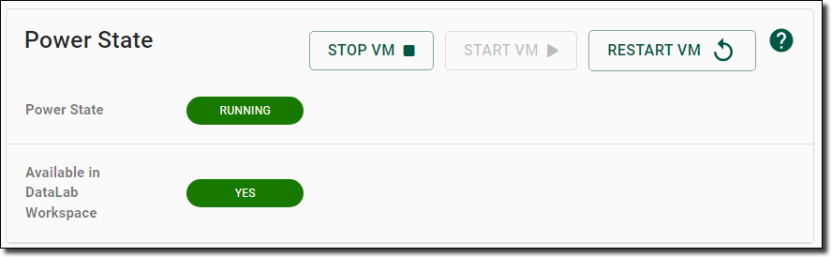
You can also view the scheduled shutdown for your VM. VMs are automatically shutdown every night at 10pm AEST. If you have a program running that you expect to run past 10pm, you can choose to extend your session for up to 3 days by selecting 'Bypass shutdown'.

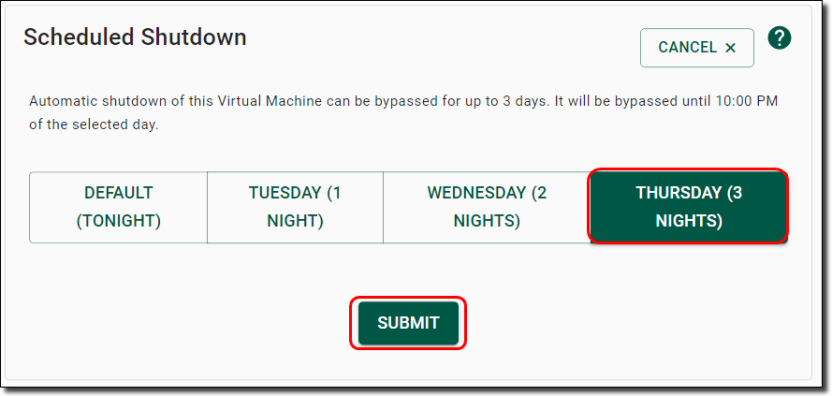
You can also view the date of your next scheduled rebuild. A date and numbered count down is displayed on the coloured bar, with time adjusted to your local area. The coloured bar changes, starting with green, moving to orange and finally red as you get closer to the rebuild date.
VMs are automatically destroyed and rebuilt every 30 days for security and maintenance purposes. You cannot extend this time, however, you can choose to rebuild before the scheduled time by selecting ‘Rebuild Now’. After rebuilding, the countdown resets to 30 days and allows you to bypass the nightly shutdown.
Note: If you try to bypass a shutdown when your machine is scheduled for a rebuild, the system will deny the action and will instead offer to ‘Rebuild Now’.
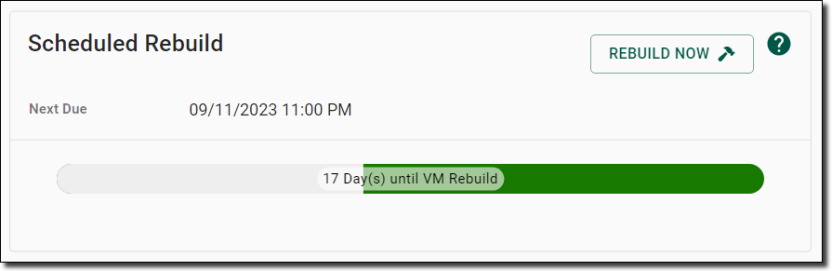
You can update your desktop version annually as new desktop versions become available. Generally a new VM version is provided once annually, with updated versions of software. Click on 'Change VM Version' to view or update your desktop version.
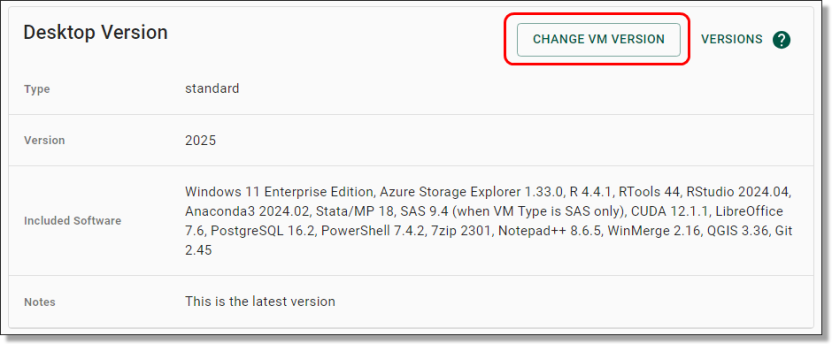
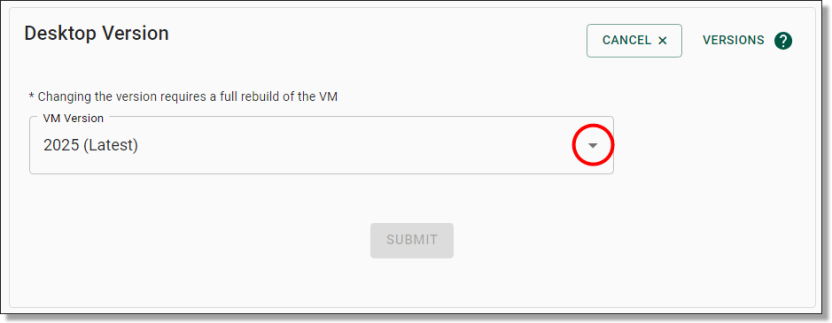
To compare the software of your current version to the latest version, click on 'Versions'.
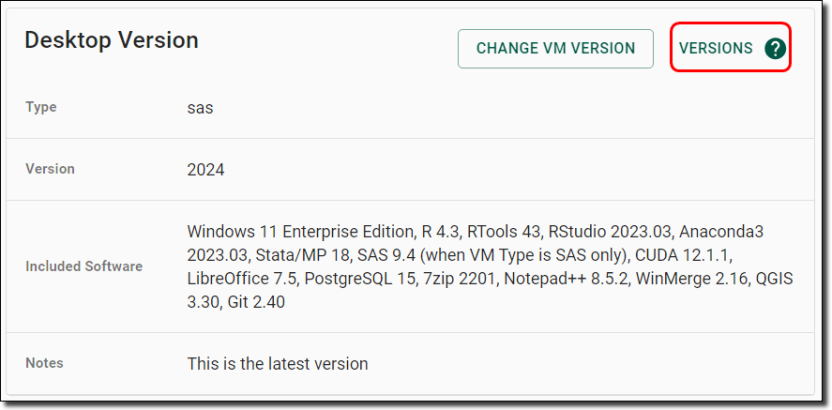
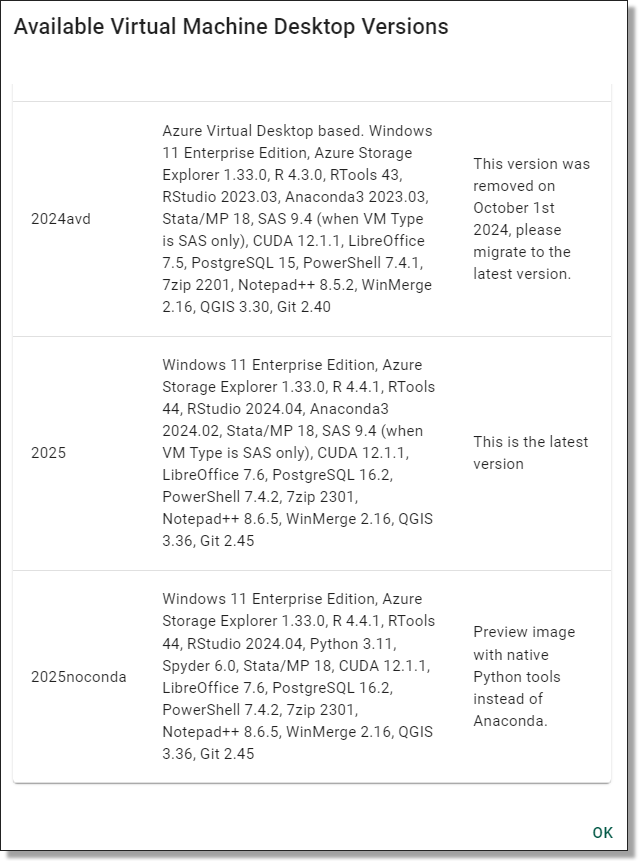
Functions in my account
The 'My Account' page of the SEAD user portal allows you to view your basic user attributes, such as your name and email address. If your details require updating, contact your SEAD administrator.
From this page, you can manage your account settings for receiving email reminders. These notifications inform you about your VM’s scheduled shutdown, which occurs at 10pm if you’ve used the VM that day. Additionally, you’ll receive a reminder before your 30-day VM rebuild. You can adjust this setting anytime by clicking 'Edit'.