Pod owner actions
How to create banner messages and manage administrators. Available to pod owners only
Banner messages and administrator management are only accessible to SEADpod owners. Provisioned administrators will not be able to view or action the following from within SEAD.
Managing banner messages
Pod owner administrators can publish a banner message which is immediately viewable across internal SEADpod owner, administrator and user interfaces. Banner messages are often used to communicate urgent or important messages and can be amended or published as frequently as necessary. To publish a banner message, navigate to the message icon from the side navigation panel.
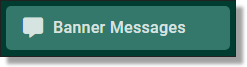
Fig. 1. Navigating to the banner message tab
From the Banner Messages page, type the message you would like to publish in the text bar, then press ‘SUBMIT’.
NOTE: Banner messages can contain up to 400 characters.
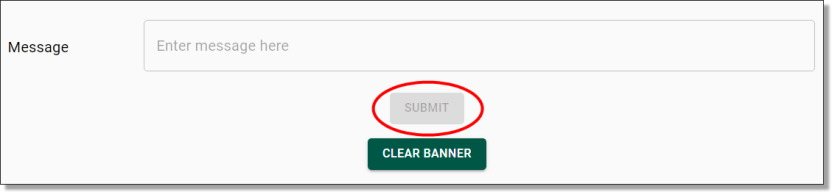
Fig. 2. Banner message text bar
Once you have submitted the banner message, you will be asked to confirm the action, click ‘Yes’ to proceed.
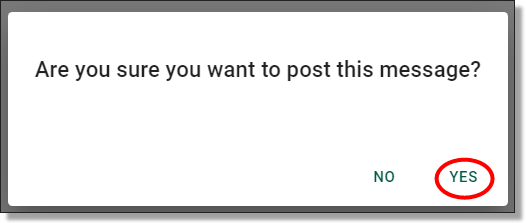
Fig. 3. Banner message publishing confirmation
Once the action initiation is shown as successful, the message banner will appear immediately across all internal SEADpod interfaces within your own SEADpod and is viewable from all pages.
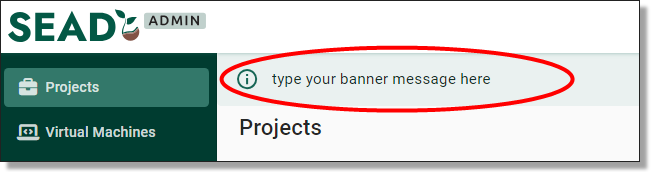
Fig. 4. Published banner message
To clear your banner message, navigate back to the Banner Messages page and click the ‘CLEAR BANNER’ button.
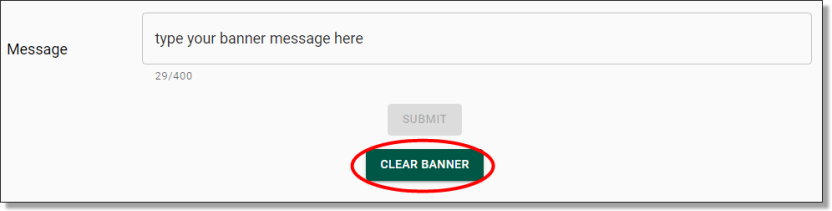
Fig. 5. CLEAR BANNER button
You will be asked to confirm this action, select ‘Yes’ to proceed. Once the action initiation is shown as successful, the banner message will immediately be removed from all internal interfaces within your SEADpod.
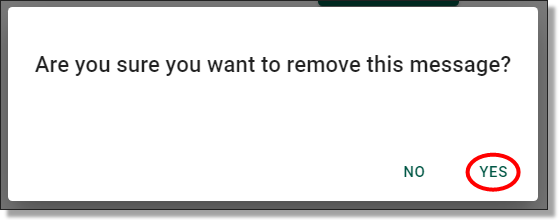
Fig. 6. Clear banner confirmation
Managing Administrators
Create administrators
The administrators tab shows a list of current administrators for the SEADpod as well as their current administrator roles.
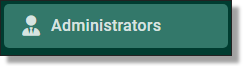
Fig.1. Navigating administrators tab
As a pod owner, you can create new administrators in SEAD. Start by clicking on the ‘NEW ADMINISTRATOR’ button presented at the top of the Administrators screen.
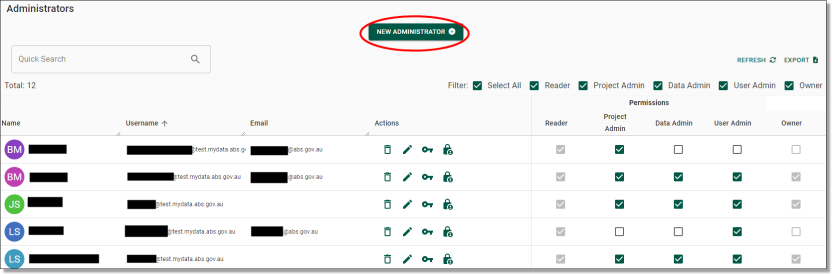
Fig. 2. 'NEW ADMINSITRATORS' button
You will be renavigated to the new Administrator registration form. All fields are required to be populated. You will also be able to select the user admin roles. NOTE: If the user email address already exists in the system, you will be unable to create them as an administrator.
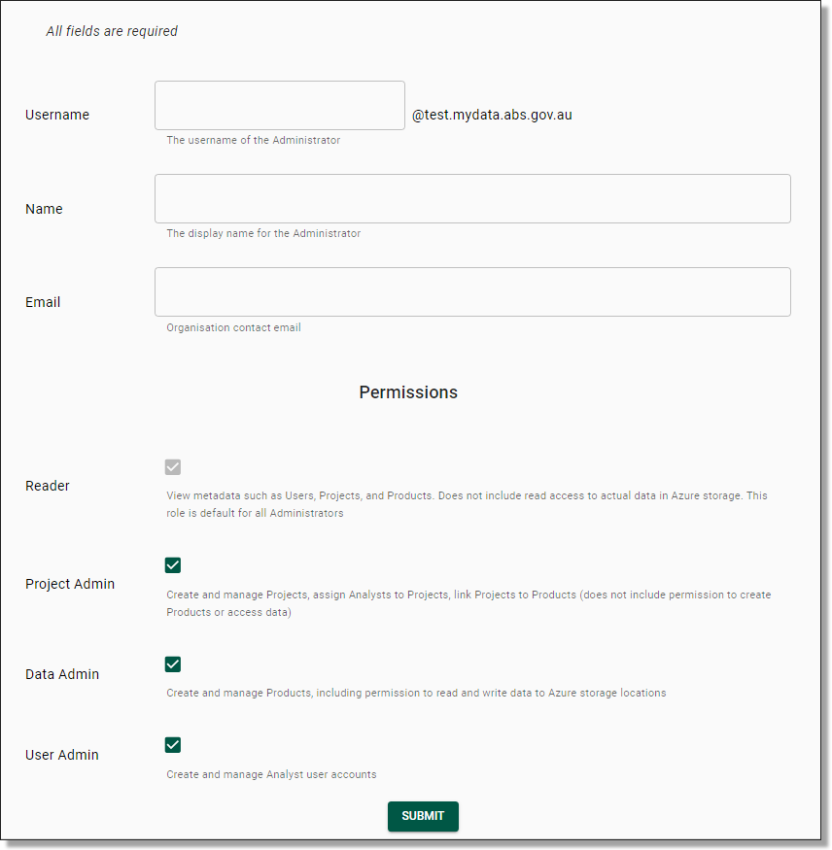
Fig. 3. New administrator form
Once you have pressed ‘Submit’, you will be asked to confirm that you wish to create a new user. If creating a new user is your intention, proceed by clicking ‘Yes’.
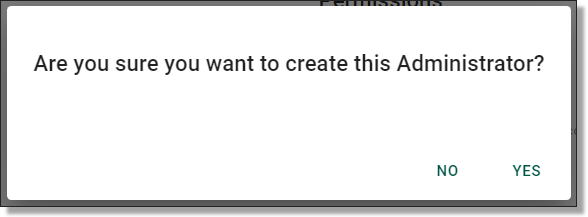
Fig. 4. New administrator confirmation
After confirming that you are intending to create a new administrator, you will be met with a pop-up notification advising that the admin creation is in progress and the administrators login details will be emailed to them via automated system notification. The administrator will shortly receive an email which contains their SEAD username and a temporary single use password that they will need to change on their initial login.
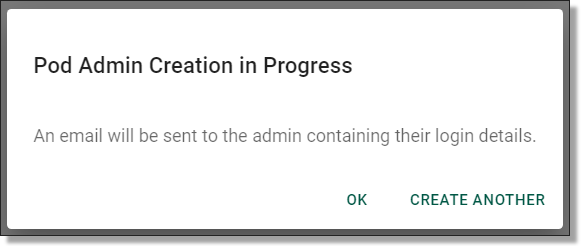
Fig. 5. New admin creation in progress pop-up
Delete Administrators
As a pod owner you can delete an administrator. This will remove their access to the SEAD environment and the user interface. Administrators can be recreated at any time. To delete an administrator, navigate to the Administrators page by selecting the ‘Administrators’ tab from the side navigation panel. Once you are on the Administrators page, you will be able to select the user you wish to Delete by clicking on the trash can icon. If the user is not immediately available, type their name into the search bar.
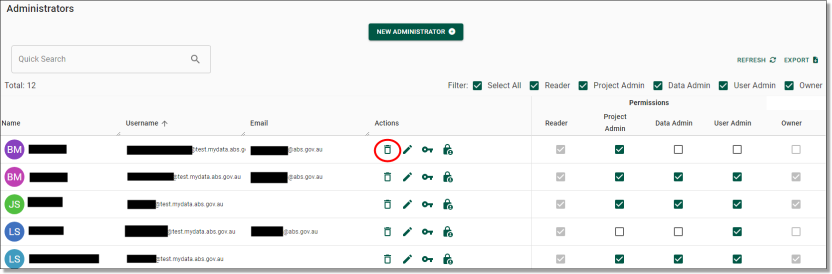
Fig. 1. Delete administrator account button
You will then be met with a pop-up asking if you wish to confirm deleting the administrator
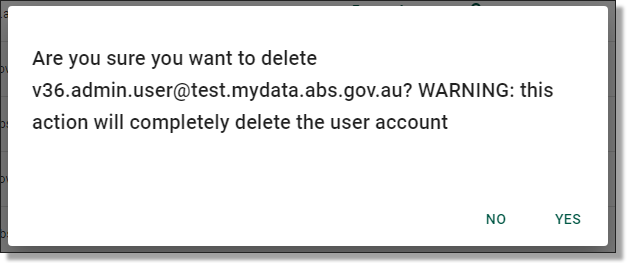
Fig. 2. Delete administrator account confirmation
Selecting 'Yes' will provide a confirmation that the administrator has been deleted.
Edit Admin
The details of an existing administrator can be edited. To edit these details, navigate to the Administrators page by selecting the ‘Administrators’ tab from the side navigation panel. Once you are on the Administrators page, you will be able to select the user you wish to edit by clicking on the edit (pencil) icon. If the user is not immediately available, type their name into the search bar.
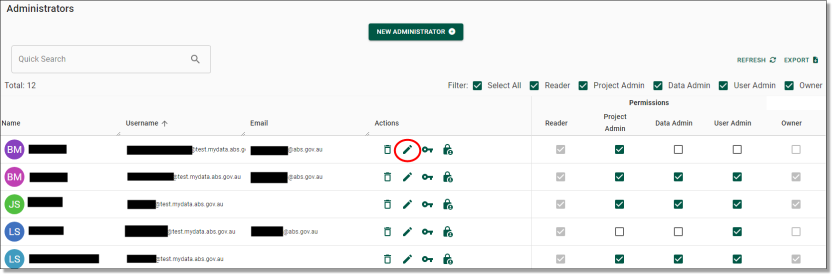
Fig. 1. Edit administrator account button
Clicking on the Edit button will redirect you to the Update Administrator page. All fields can be modified with the exception of the username. Make your updates, then click ‘Submit’.
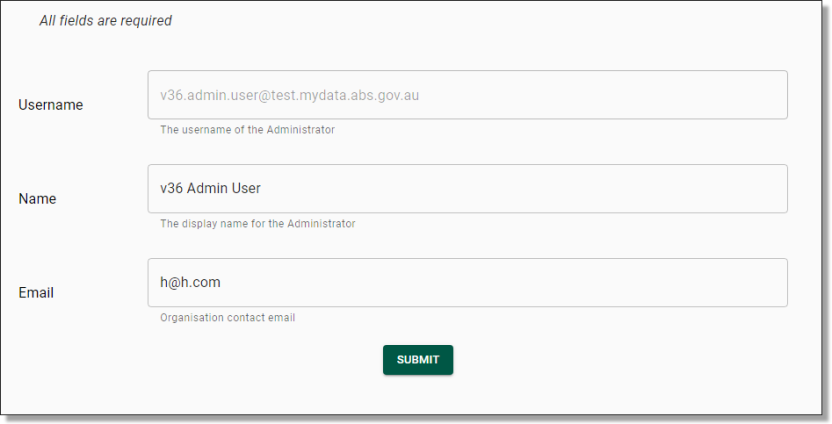
Fig. 2. Edit administrator account form
Once you’ve pressed ‘Submit’, you will be asked to confirm that you wish to update the administrator. If this is your intention, proceed by clicking ‘Yes’.
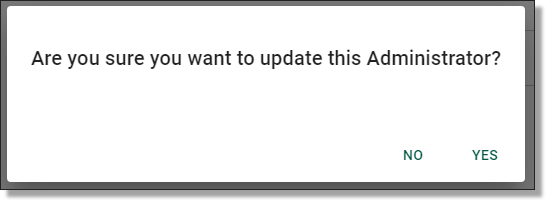
Fig. 3. Edit administrator confirmation
Reset Administrator Password
Pod Owners can reset passwords for SEAD administrators. Start by navigating to the administrators tab from the side navigation panel. Once you are on the Administrators page, you will be able to select the administrator whose password you want to reset by clicking on the reset password (key) button. If the user is not immediately available, type their name into the search bar.
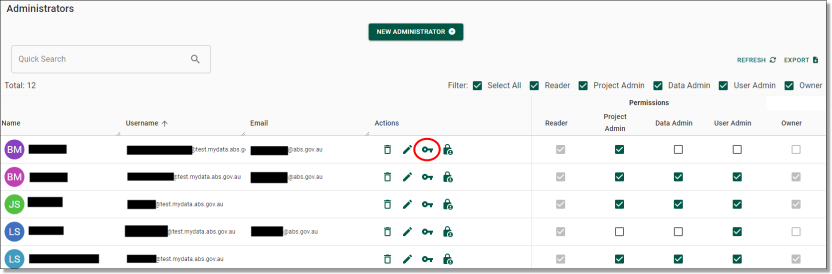
Fig. 1. Reset administrator password button
Clicking on ‘Reset Password’ will prompt a confirmation window, click ‘Yes’ to proceed.
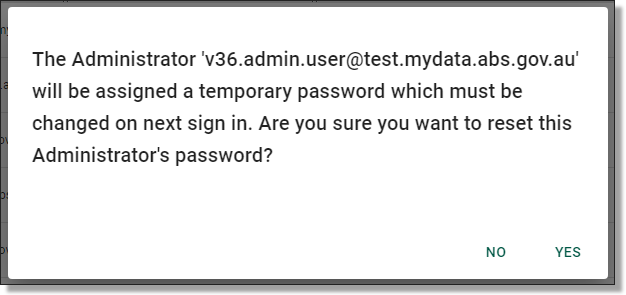
Fig. 2. Reset administrator password confirmation
You will then be met with a pop-up containing a temporary password for the administrator to access their account with during their next log in. Be sure to capture the password by pressing the ‘COPY’ button on this window as that same password cannot be retrieved once the window is closed. Once you have copied the password and pasted it into an email for the Administrator with details of their username and log-in instructions, press ‘DONE’.
NOTE: The temporary password is valid for 90 days
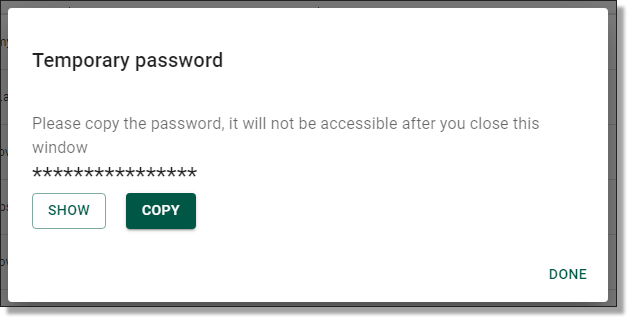
Fig. 3. Temporary password
Reset MFA
Pod Owners can reset the multi-factor authentication (MFA) for SEAD administrators. Start by navigating to the administrators tab from the side navigation panel. Once you are on the Administrators page, you will be able to select the administrator whose MFA you want to reset by clicking on the reset authentication methods (locket) button. If the user is not immediately available, type their name into the search bar.
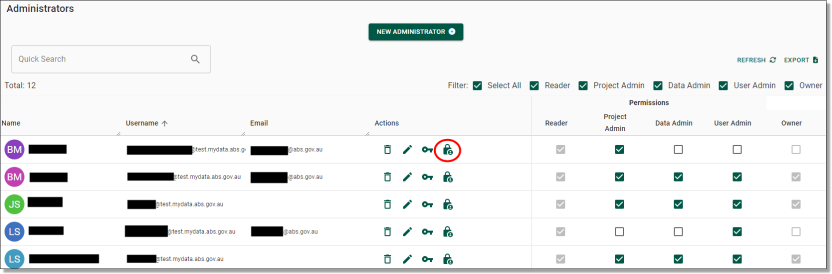
Fig. 1. Reset administrator MFA button
Clicking on ‘Reset authentication methods will prompt a confirmation window, click ‘Yes’ to proceed.
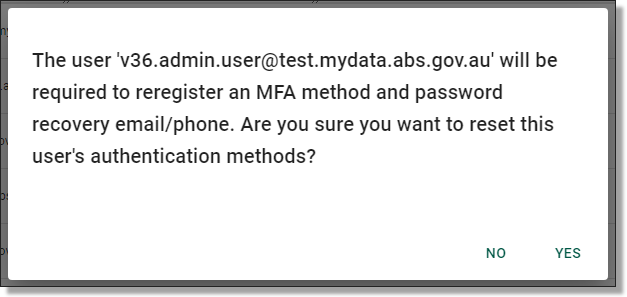
Fig. 2. Reset administrator MFA confirmation
The Pod Owner will not be required to forward on any additional information to the administrator once the MFA has been reset. It is up to the administrator to then go through the steps for setting up their MFA.