Getting started in myDATA
myDATA is your one-stop-shop for all things DataLab, from training to managing research projects that access PLIDA, BLADE and/or Detailed microdata
Create and register account
Step 1 – Register a new account using this link: Registration
Step 2 - After registering with your organisational email address, you will receive two emails:
- Welcome to myDATA, from ABS
- Activate your ABS account, from Okta
- Click the 'Activate ABS Account' button in the Okta email to complete the account activation process. This email may appear in your spam folder. The activation email link is valid for 7 days. For a new activation link contact: data.services@abs.gov.au
Once authenticated, you will be directed to the myDATA dashboard.
Note
- Personal email addresses cannot be used, use your organisation email address.
- If your organisation is not registered with myDATA, contact data.services@abs.gov.au
- Your myDATA account does not include access to data access systems.
Step 3 - Select Password and set up
After setting up your password, you will be prompted to complete additional authentication.
Download the Google authenticator App on your mobile device.
The App Developer is Google LLC. This is a free App that does not have in App purchases. Credit card details are not required.
Step 4 – Set up Google Authenticator (this step must be actioned from your computer)
Follow the prompts using your Google Authenticator App on your mobile device, tap the + icon and then select scan barcode.
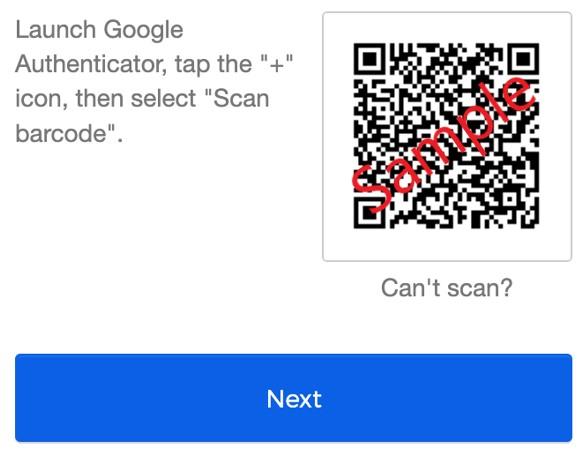
After scanning the barcode generated by your computer, enter the code and verify from Google Authenticator App.
Follow the on-screen prompts.
Step 5 – Your account is almost ready
Once your account has been verified, you will see the below message from the myDATA portal:
This is a one-time message while the system prepares your access and finalises activation. This takes a minute or two.
Refresh the browser by either selecting the myDATA logo or refresh function button (F5).
After a few minutes, refreshing your browser will display your registered profile. Check over the fields, update if needed and then Submit.
Navigating the dashboard
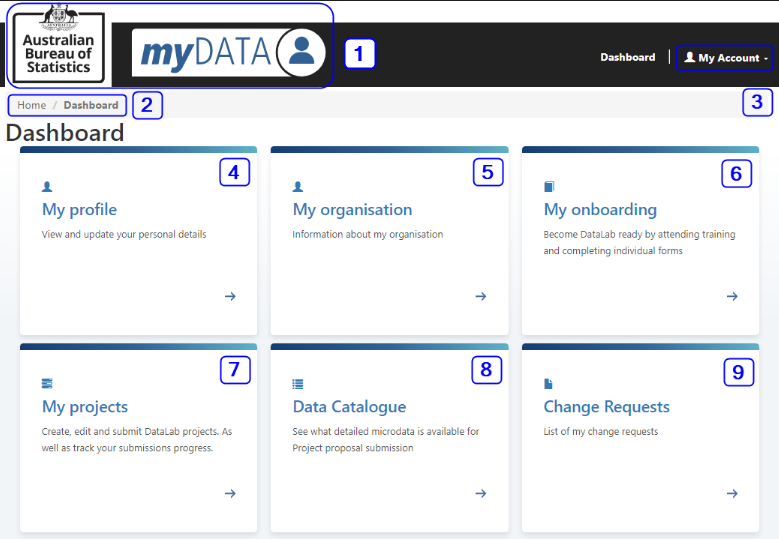
- ABS and myDATA logos will take you to the corresponding home page.
- myDATA breadcrumb - navigate through pages.
- My Account - log out of the myDATA system. If you are inactive for more than 30 minutes you will be automatically logged out.
- My profile - displays your registered information. You can update most fields. If you need to change your email you will need to contact data.services@abs.gov.au.
- My organisation - displays the organisation you are attached to.
** Note. If you are affiliated with multiple organisations you will need to establish a separate account.
- My onboarding - enrol and manage your DataLab Safe Researcher training, review your training session details, and find your pre-training reading material, as well as access onboarding forms/quiz after training is completed.
- My projects - create and manage DataLab projects. Only the Project editor can edit details within the project proposal.
- Data catalogue - search and explore data available.
- Change requests - draft and submit project proposal changes.
My onboarding
Enrolling in a training session
Click on the ‘My onboarding’ tile, select the ‘Enrol in training’ button.
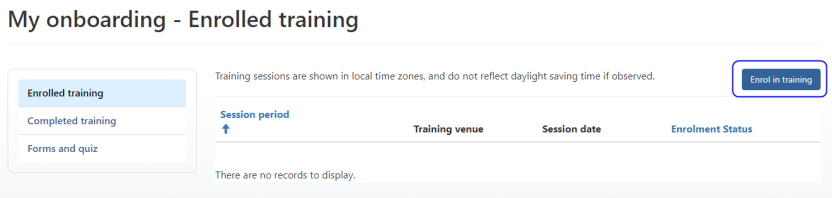
Select the magnifying glass to bring up the list of available sessions, and choose your preferred session by ticking the box on the left.
Confirm your action by clicking Select.
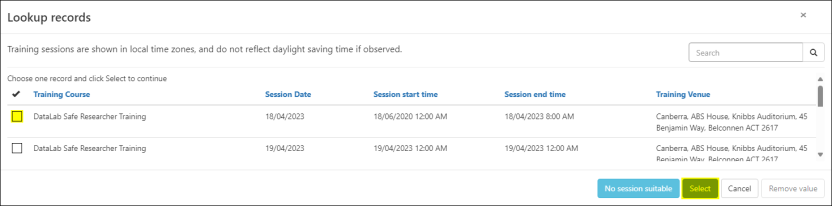
You will be shown a preview of the session details.
Click ‘Submit’ and then ‘Ok’ to confirm. The ‘Enrolled training’ table will now be updated with your session date and time.
You will receive an email with the training session details, including a meeting link for a virtual session, and physical training address for face-to-face.
After enrolling in a DataLab Safe Researcher training session, you will automatically have access to the pre-training reading material.
This is available from the ‘Forms and quiz’ view of the ‘My onboarding’ table.
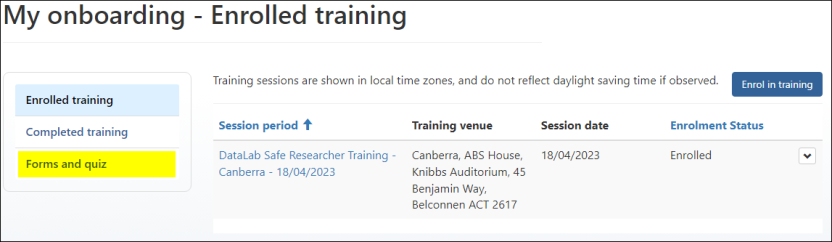
To download a document in the Forms and quiz section, click the arrow to the right of the row, and select ‘View’.
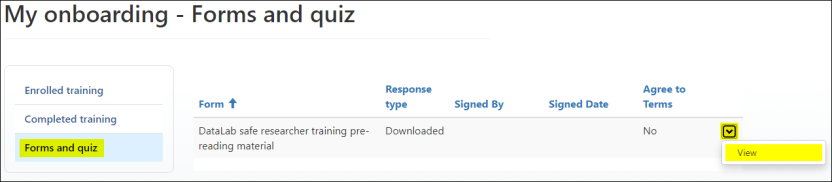
Select the file and save it to your computer.
Onboarding forms are only available after training is complete.
You will be notified by email when your onboarding forms and quiz are available to download. You will find these in the same place as the pre-training reading material - the Forms and quiz view of the ‘My onboarding’ table.
When the forms and quiz are complete, return to data.services@abs.gov.au
If you have successfully completed onboarding, your table view will be updated.
We hope to roll out online forms in the future.
Waitlisting - If no sessions are suitable
If the training sessions listed are not suitable, you can elect to be placed on a waitlist. Click ‘No session suitable’ button.
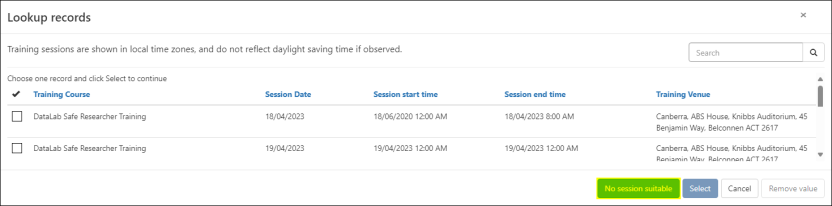
You will see the above message. The Researcher Onboarding and System Support (ROSS) team will contact you within two business days. If you do not hear back, please email data.services@abs.gov.au
Cancelling or rescheduling a session
If you need to reschedule your training session, you will need to cancel your current enrolment. Select the drop-down arrow to the right of the table row and click ‘Cancel’ and then ‘Confirm’.
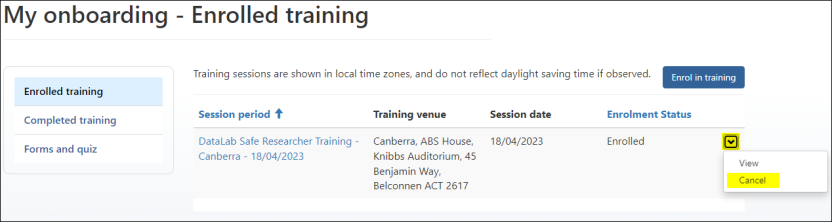
Once you have cancelled a session, you can then enrol in another session.
My projects
Project overview
To open a project proposal overview:
- select the Project ID link from the My projects table, or
- via the top right of the page ‘Project overview'
The project proposal overview is a summary of your project and includes statuses for:
- the project
- researchers
- data packages
- change requests
An active status means it is available in DataLab.
Data Linkage Requests develop independently from the Project Proposal and can also be tracked from the overview page. When a new data linkage is approved the data package will be added to your Project Proposal and be accessible in DataLab.
The project proposal overview identifies different statuses for Researchers and Data and you can toggle between them:
- Active
- Removed
- Pending
Only Active researchers can view or discuss unvetted data from this project.
Researchers listed as Removed or Pending are NOT permitted to view or discuss until they are listed as ACTIVE on the project proposal.
Creating and editing
Any portal user who meets the following criteria can create a Project proposal,
- has an Active myDATA account, and
- belongs to an organisation with an active Responsible Officer Undertaking
The researcher creating the project proposal will automatically be set as the Project editor. The Project editor is the only person who can edit the project proposal. All researchers added to the project proposal will be able to read, but not edit.
The Project editor is usually the Project lead, however the role to draft, edit, submit and maintain the project proposal can be delegated to another researcher.
The role of Project editor can be changed when the project proposal is in Draft status. When the proposal is at Active status, a change request will need to be submitted to change the Project editor.
If the Project lead assigns responsibility to a Project editor, they are also agreeing this Project editor has the same responsibilities, delegations and authority on the project proposal.
Draft, Submit, Feedback
Project proposals start in a Draft status, and when all fields have been filled the project proposal can then be submitted to the ABS for review. At this point the project proposal shifts to Submitted status and cannot be edited by the Project editor.
The ABS will review your content to ensure the project meets requirements. If more detail or changes are necessary, feedback will be added to the Project proposal and an information box as per below will display at the top of each project proposal page.

Feedback: All feedback needs to reviewed and acknowledged. You can reply if necessary. Once reviewed, the information box will no longer appear.
The project proposal goes through several cycles of review (draft, submission, and feedback) until it meets ABS requirements and is ready for the approval stage.
Autosave
The proposal will auto save when the Project editor moves to the next page (Save & Next button) or after 5 minutes of inactivity.
If changes are made and the Previous button is selected - changes will not be saved!
When the autosave has run after inactivity an information box will display.

Time out
If myDATA is inactive for 30 minutes or more, your session will time out.
Project proposal
The project proposal has several sections which all need to be completed in order.
Navigate through the project proposal using the Previous or Save & Next buttons. These are located at the top and bottom of each page.
You must complete all mandatory fields. The number of mandatory fields may change depending on responses to questions.
A warning box will appear highlighting any field missing mandatory information. You can use the link in the warning box to jump to the field that requires a response.

When the project proposal has been submitted the proposal will be locked from editing and can be found on the ‘My projects – Pending’ view.
If you need to set the project back to draft, please email data.services@abs.gov.au.
Adding people
People can only be added from organisations with an active Responsible Officer Undertaking and after the person has successfully activated their myDATA profile.
From the People page of the project proposal add the organisation/s to the Stakeholders section. This is broken down into
- Lead organisation: the organisation that is responsible for the project
- Member organisations: partnering on the project and may require access to data for analysis and discussion
- Government organisation sponsor: lists out the Government organisations, if the project is being sponsored
When the organisation/s have been added, you will be able to add Project researchers from the lead or member organisations.
After adding people to the Project researchers table, you can Edit or Remove Project researchers from each row action menu.
Data catalogue
The catalogue aims to help you with your data selection before starting a project proposal.
When it is known what data will be required, take note of the Data asset and Dataset categories, as these are used to filter data selections within the project proposal.
The Data Catalogue tile on the Dashboard displays all the available Data packages. More details are available from the action menu on the right side of each row, or you can navigate directly to the Data package description by selecting the Data package name. There is also further information on the ABS website which can be accessed from the Product information link.
Adding data to the project proposal
To add data to the project proposal requires an understanding of the structure of the data catalogue. This catalogue is available to view from the myDATA dashboard.
Select the Data asset category to see what Dataset packages are available for selection.
When selecting a Data package you may be asked for justification. This is a mandatory field for some packages.
You can select one, many or all Data packages by ticking the corresponding box.
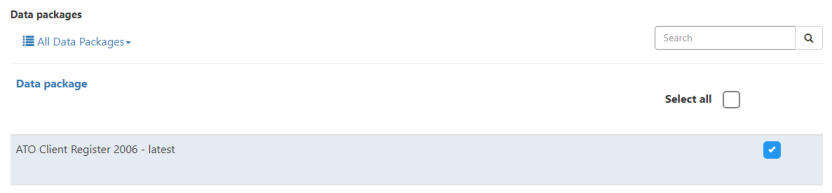
When you save your selection, you can go back and add more data packages, or remove any no longer needed. You will need to click on the ‘Go back to proposal’ button to do this, and then ‘View details’.
Data Linkage Request
To apply for a new Data Linkage, select the Add button from the Data Linkage Request table on the project overview page. Complete all the relevant details and submit.
When the project proposal is submitted, the ABS will review your data linkage request and follow up to seek additional information.
While the project proposal is in Draft status, you can edit or remove the data linkage request. After the project proposal is Active, you will need to be contact data.services@abs.gov.au to make any changes.
After the project proposal is Active, your new data linkage request may still be under development. Progress can be monitored from the Project proposal overview.
Other data
If you require data not included in the data catalogue, including subsets of existing data and requests to load other unlinked data (including aggregate data), complete the section ‘Other data requirements’ with as much detail as possible.
Customised subsets of a PLIDA dataset should only be requested when there are extenuating circumstances preventing the provision of the corresponding modules in the PLIDA Modular Product.
Attachments
Any supporting documentation in the form of an attachment (for example, ethics approval, more detailed scope descriptions) must be sent to data.services@abs.gov.au. The ABS admins will attach the file to your project proposal and you will see the file from the Attachments tab within the proposal.
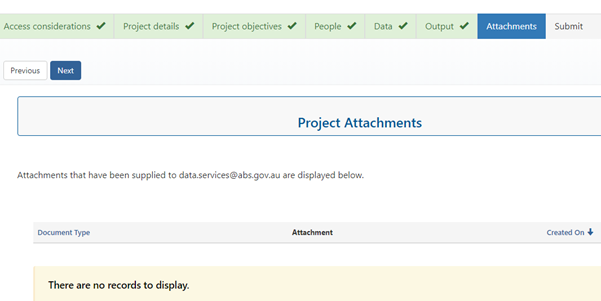
Change requests
From the Change request tile the project editor can request two types of changes (note, only one change request per type can be submitted at any one time):
- Organisations and People: add or remove partner organisations and researchers.
- Project Details: change project details including project title, scope, data, objectives and outcomes, ethics and sensitive data sections and the project end date.
It can take up to 10 minutes for the change request form to generate.
When the change request form has been generated it will be available in the My Change Requests - draft table view. All active project researchers will be able to view the change, but not edit the content.
Change requests go through the same cycle as the project proposal. You will be notified when changes have been approved and implemented.
If you need to make additional changes to a change request that has been submitted, email data.services@abs.gov.au (citing project number and title).
Project closure
Email reminders are sent to all active project researchers at:
- 2 months from expected end date
- 1 month from expected end date.
At this point the Project editor can choose to
- extend the expected end date by submitting a change request form
- confirm the project is closing by confirming in the project overview
After confirming the project is to close, we ask that you complete a short survey to help improve and inform DataLab and Data Integration future development.
If project closure is confirmed, ABS will close the project in DataLab and your Project proposal will move to My projects - Closed.
Project proposal statuses
Portal user account
- Not yet active: this means portal user has completed registration. You are now ready to activate your account by logging into the portal using your newly created credentials.
- Active: this means your user account is active, and you can access the myDATA Dashboard.
Portal user DataLab readiness
- Training required: mandatory training has not been completed.
- Enrolled: researcher has successfully enrolled into a training session.
- Forms pending: portal user has attended training and but has not submitted post training quiz and forms.
- Onboarding complete: researcher has completed DataLab onboarding (training, quiz and all forms).
The project proposal brings together the scope, data and people into one application. The project goes through the following status
- Draft: Project editor is drafting the proposal.
- Submitted: ABS is reviewing the proposal and may supply feedback. Feedback will reset the proposal to Draft.
- Under assessment: ABS are assessing the proposal against the 5 safes framework to support the approval request.
- Pending approval: the proposal is with Data Custodians for approval.
- Approved: approval has been granted.
- Active: access is now available in DataLab.
Troubleshooting
My password isn't working
If your password is not working, try the 'Forgot password link' available below the password box. This will send you an email.
Select the link 'Enter a verification code instead', and from the email 'Account password reset', locate the code and enter it to your browser session.
You can now create a new password.
One time code not appearing on authenticator
Please ensure you are using the correct Google Okta authentication App. If you are unsure contact data.services@abs.gov.au.
Stuck on 'Your account is almost ready' page
If after authentication is set up and you are not seeing the myDATA dashboard try (one or many of) the following:
- Press Ctrl F5
- Clear your browser cache, delete cookies, close browser and try to log in again
- Try a new browser session in private mode (Edge Settings 'New InPrivate window')
- Try a different browser, recommended browsers are:
- Google Chrome, latest three major releases
- Microsoft Edge, latest three major releases
- Mozilla Firefox, latest three major releases
- Apple Safari, 13 or later
How do I know where my project proposal application is up to?
Each project proposal goes through various stages throughout the application and approval processes. Status can be monitored from the Overview page.
How do I make changes to the project proposal?
Project proposals can only be edited while in Draft status by the Project Editor. If the Project Editor is unavailable or needs to be changed on the project proposal, please contact data.services@abs.gov.au and we can update this for you.
Why can't I add more text to my project proposal?
All fields which have formatting tools (rich text) will allow 32,000 characters, however using the formatting tools will introduce hidden HTML tags within the field and will count towards the overall character limit.
The title field has a limit of 100 characters.
Why did I get logged out of myDATA?
Sessions that are inactive for 30 minutes or more will be timed out of their active session. If you have a project proposal underway the autosave function will save your last input.