Portal features
My Virtual Machines, My Accounts and My Projects
The DataLab portal is where you will find information about your DataLab account, projects and virtual machines (VMs).
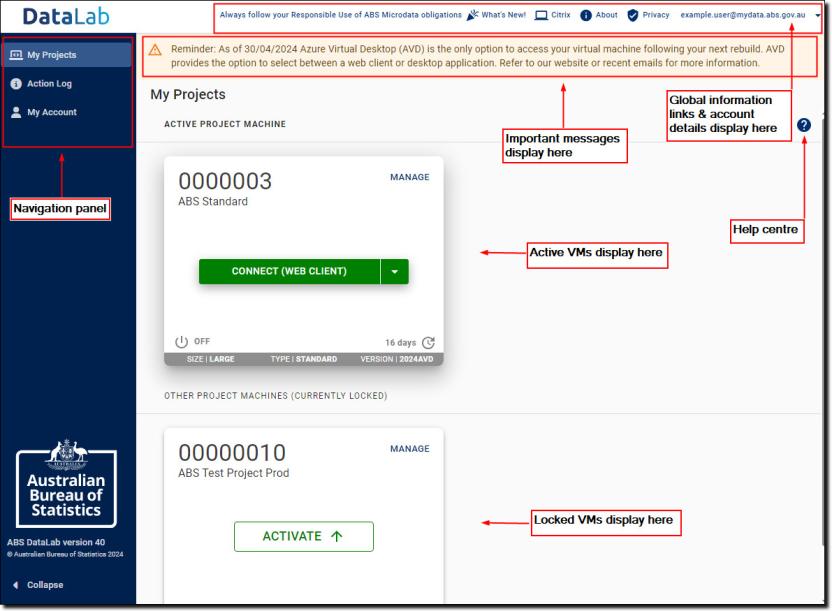
The DataLab portal displays information across three tabs:
My Projects
From this tab you can activate, start and launch the VM associated with your project.
My Account
Use this tab to view your personal contact information and basic account settings.
Action Log
Keeps a record of your portal actions. This can help you manage your sessions and provides useful information if you encounter problems with the system. It includes:
- starting VM
- stopping VM
- changing your Active VM
- restarting VM
- rebuilding VM
Left navigator menu
The left navigator menu contains shortcuts that can be used to navigate between pages. Click the arrow to collapse or expand the navigator menu.
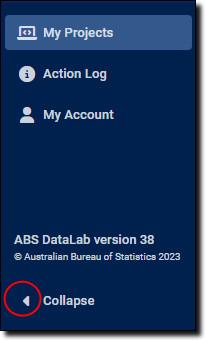
Global links
The links at the top right are available from all pages of the portal:
- What’s New acts as a global information centre for the DataLab, showcasing information about new features and updates
- DataLab Workspace to access your VM. You must activate your VM before you can use this shortcut
- About the DataLab to access this user guide
- DataLab Privacy Notice
- User Icon displays your details, including name, user name and user role. This is also where you log out of the DataLab
Your obligations and management responsibilities
The Responsible Use of ABS Microdata obligations guide and Using DataLab responsibly pages will help you understand your obligations and management responsibilities to handle microdata safely. Read through these pages or Contact Us if you would like any help understanding your responsibilities.
Important messages banner
This banner appears at the top of your DataLab portal window when we have an important message for your consideration or action.
Functions in My Projects
You must connect to your Virtual Machine (VM) using Azure Virtual Desktop (AVD).
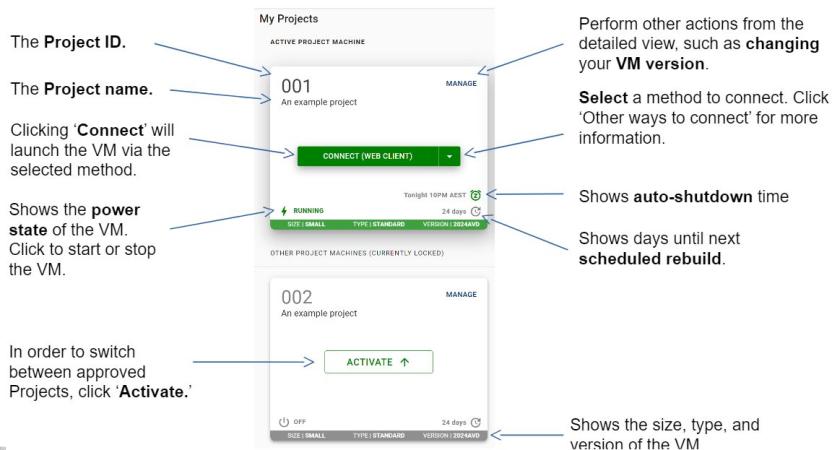
VM management options
In the 'Manage' menu you will be able to switch your VM version to a new version if there is one available.
The web version of AVD is selected by default and will launch in a new browser tab. However, you may choose to install the Remote Desktop Client (for Windows or macOS). Connecting via the web client is the simplest option, but the desktop client may support additional features and display options.
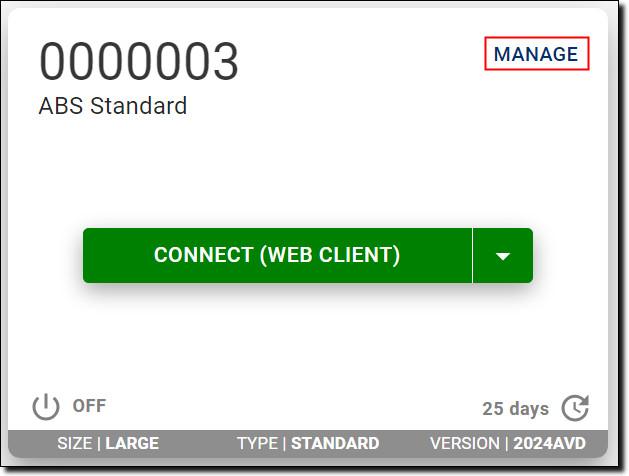
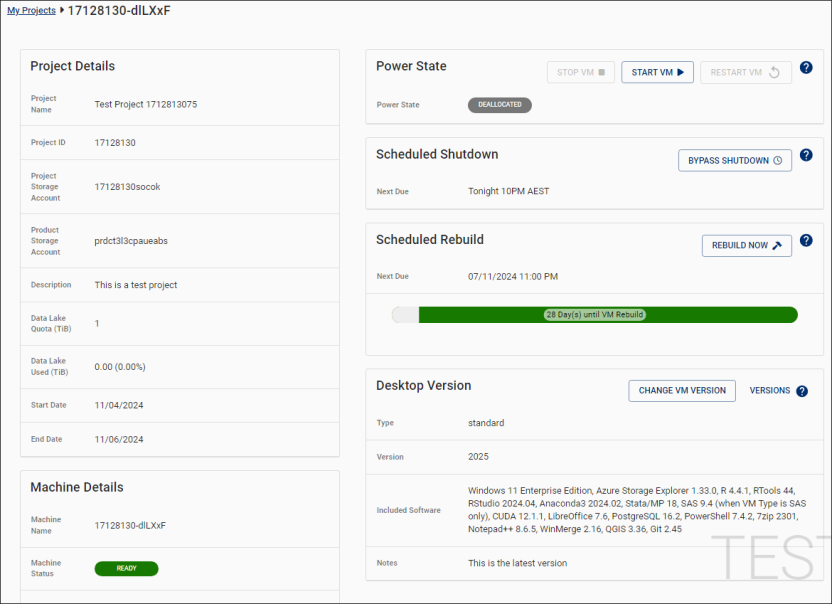
If your VM is dormant, no management options are available.
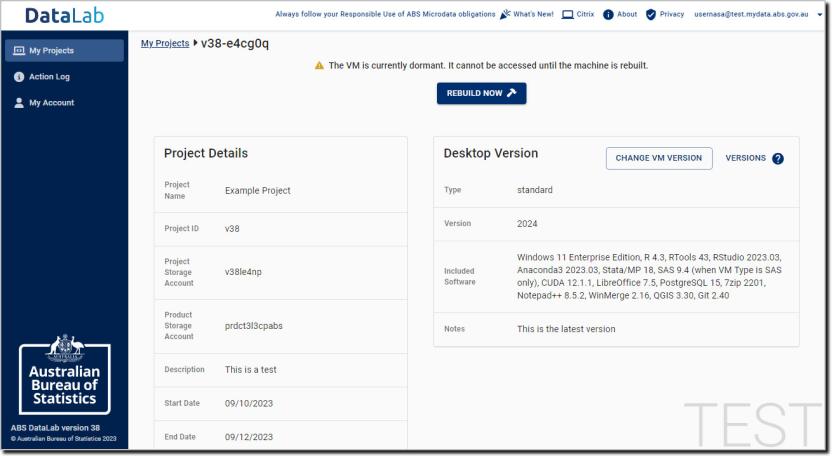
The contents of each pane on this screen are outlined as follows:
Power State: You can start, stop, or restart the VM. please consider stopping your VM when you have finished work, this may save on costs if you are using a non-standard machine.
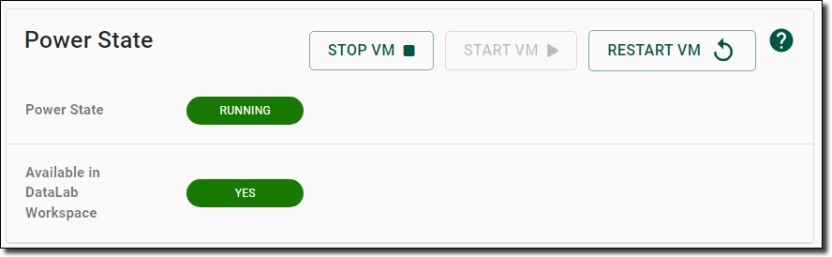
Scheduled Shutdown: VMs are automatically shutdown every night at 10pm AEST. If you have a program running that you expect to run past 10pm, you can choose to extend your session for up to 3 days by selecting 'Bypass shutdown'.

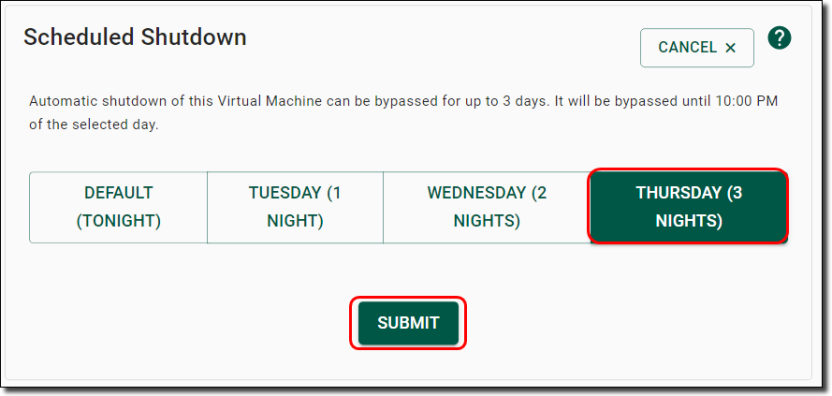
Scheduled Rebuild: VMs are automatically destroyed and rebuilt every 30 days for security and maintenance purposes:
- you cannot extend this time, however you can choose to rebuild before the schedule time by selecting ‘Rebuild Now’
- it displays a date and numbered count down on the coloured bar, with time adjusted to your local area
- the coloured bar changes, starting with green, moving to orange, and finally red as you get closer to the rebuild date
- after rebuilding the countdown resets to 30 days and allows you to bypass the nightly shutdown
if you try to bypass a shutdown when your machine is scheduled for a rebuild, the system will deny the action, but offer to ‘Rebuild Now’
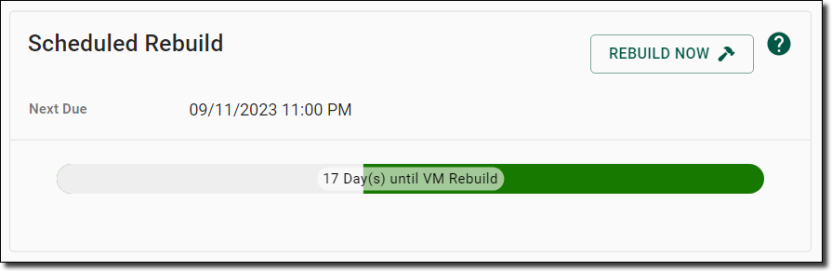
Run jobs on offline VMs
If you are an analyst who works across multiple projects, you can request local disk space. This will enable your VM to run jobs offline, noting the 30 day rebuild still applies.
Datasets are stored on a remote file share. Only the active machine has network access to this location. Your locked virtual machines do not. To run offline jobs, you need to request local disk space to be attached to your machine. There may be a cost associated with this.
When running jobs offline, the inactive machine can continue to run your program as it still has access to the data since it is no longer using the remote file share. However, working like this does not allow your project team to see your analysis or output. You should always move your output back to your Project or Output drives where your project team can access and review the output. See Using your workspace for more on the available drives in DataLab.
To use local disk space:
- Request access to a local disk for your project through the Contact Us page
- Copy the data products you need to the local disk.
- In your program, point to your source/input data on the local disk and start the job.
- In your program, save your output to the local disk.
- Exit your VM and return to the DataLab portal to activate another machine.
- After you have finished running your analysis offline (local disk) move your analysis and output back to your Project drive.
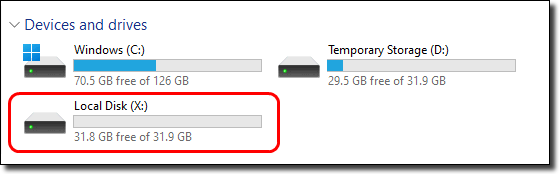
Functions in My Account
Select the ‘My Account’ tab from the navigation panel to see details about your account.
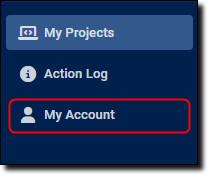
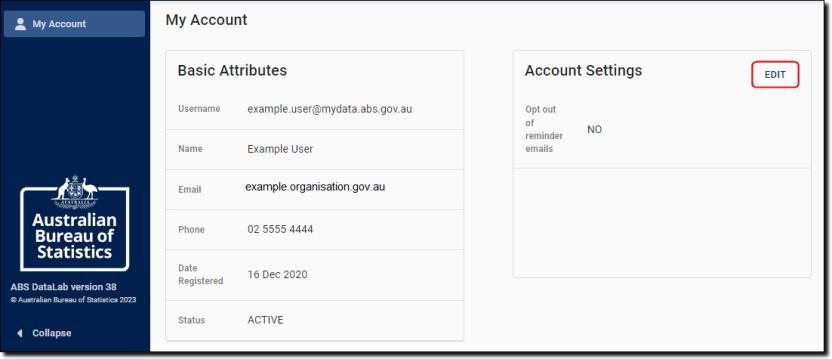
Basic attributes displays your name, email, phone etc. If your personal details are incorrect, please Contact Us with the correct information.
Account settings allows you to opt in or out of receiving email reminders. These reminders let you know when your virtual machine will shut down. Notifications are sent at 5pm AEST/AEDT, prior to the 10pm scheduled shut down if you have started your VM that day. It will also remind you before your 30 day VM rebuild. You can change this option at any time by clicking ‘Edit’.
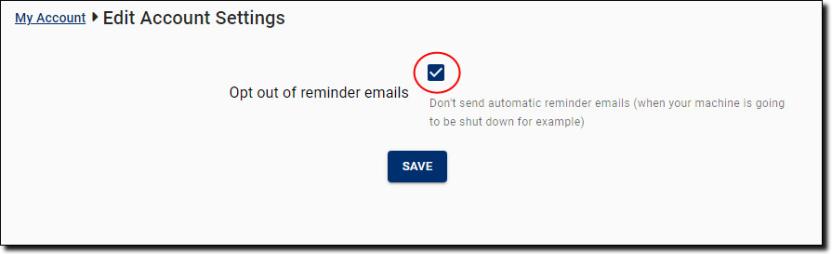
Recommended browsers
DataLab is presented in a web browser. It is recommended the latest version of either of the following are used:
- Chrome
- Microsoft Edge
- Firefox
- Safari
Internet Explorer is not recommended.
Note: Mobile devices are not supported/enabled for the DataLab.