User troubleshooting
Basic troubleshooting for issues with logging in, virtual machines, errors and running out of space, code and software
Authentication
I’m having trouble with my multi-factor authentication
There are many different authentication applications, ensure the one you have downloaded is published by Microsoft (not Google or otherwise) as SEAD only supports Microsoft Authenticator.
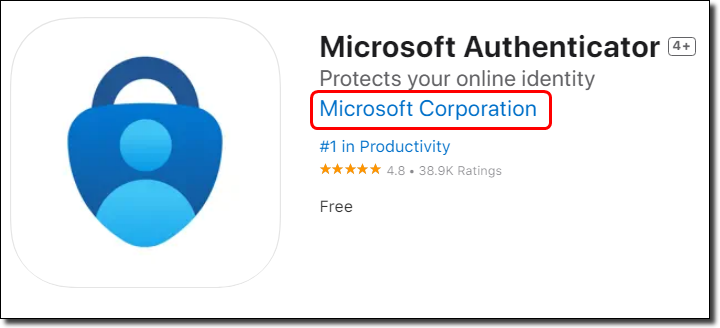
If you have verified you are utilising the correct application, but you are not receiving prompts to authenticate on your mobile device. You should check your battery optimisation is turned OFF by following these steps (applicable to Android phones only):
- Open Microsoft Authenticator and refer to the top right-hand corner, if there is a red dot above the three white dots, press this and then select 'Allow' to turn the battery optimisation off. Then try logging in again on the SEAD landing page.
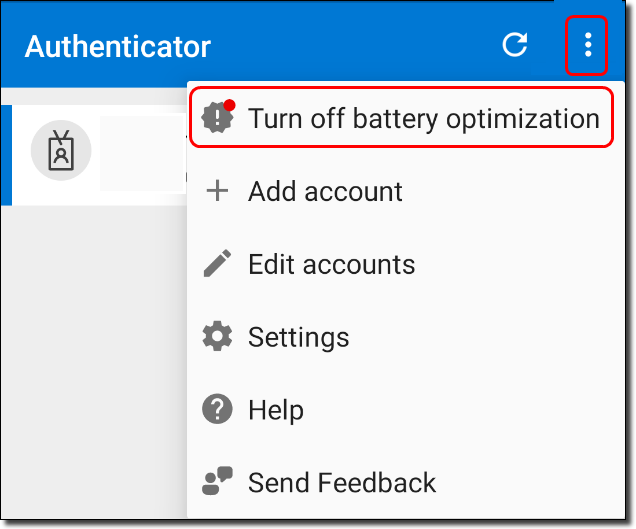
You can also try to switch from Wi-Fi to mobile data through your phone, to ensure a good connection to your PC/laptop.
If you receive the ‘error communicating with server’ message on your mobile device:
- If your device is connected to the home Wi-Fi, turn your phone over to mobile data and try logging in again.
If switching to a new phone/tablet device:
- The operating system of some mobile devices may not interact as expected with Microsoft Authenticator (namely the iOS 16, and some older versions of Android), in this case, try setup another phone or tablet device. In the case that you still have your old phone it may help if the old account is removed from the Microsoft Authenticator application on the previous device.
Logging in
I can't log in
- If you have entered your username or password using copy and paste, you may have accidentally included hidden characters or a space.
- Your organisation firewall may be blocking access. Try accessing SEAD while disconnected from your organisation's network.
- The SEAD only supports use of the Microsoft Authenticator application.
- If you have changed your mobile phone you may need to reset your Microsoft multi-factor authentication. Contact your SEAD administrator to action this.
- If you need to reset your password this must be done via the 'Forgot my password' link in the initial SEAD sign in screen.
- Clear your browser cache.
- Try a different browser. ABS recommends use of either Google Chrome or Edge.
Has my organisation authenticated my access to SEAD
SEAD is enabled by cloud infrastructure, which may be blocked by some organisations’ firewall settings.
ABS cannot make changes to external organisations' infrastructure. Your organisation’s Network/IT Security section will need to review and make changes to authenticate access.
Ensure your organisation has whitelisted the appropriate IP, URL and domain information. If you are using Citrix, ensure you have the latest version of Citrix, click here to view the Citrix Workspace download page.
How long does my temporary password last
The temporary password issued to you by your SEAD administrator lasts for 90 days.
If you have forgotten your temporary password, you can self-service a password reset by following these instructions.
My password expired while my virtual machine was running
Your session will continue to run until a shutdown is required (either nightly shutdown or 30 day rebuild). However, you can still reset your password while your session is running.
Virtual machines
My virtual machine is not launching
- You must activate, then launch the VM. Follow the process and wait for each step to complete before progressing.
- Check your internet connection. If you have a weak or intermittent connection, this can affect launching your VM.
- Try launching the VM outside of your organisation's online environment. Some institutions’ or government departments’ firewall or other security settings may be preventing access to the SEAD portal and/or launching of the VM. Attempting to connect outside your agency’s online environment may assist in forming the VM connection.
- VM not launching can be caused by a Citrix issue. Try again after installing/updating the latest version of Citrix workspace. Alternatively, you can switch your VM version to Azure Virtual Desktop (AVD).
- Restart your VM. As with restarting a computer, restarting your VM can sometimes resolve problems with launching your machine successfully. Wait 10 minutes to ensure the reboot of the machine is complete before attempting to launch again.
- Rebuild your VM by navigating to your VM management options by pressing the 'Manage' button on the corner of your VM tile in the portal.
- If you are still having trouble, alert your SEAD administrator.
Where do I save the work I have done on a virtual machine that is scheduled to be destroyed
Save your work to your Project or Output drives to ensure that your analysis is not lost, this also ensures other team members on your project have access to your work. Information saved outside of these drives is destroyed when your machine is rebuilt every 30 days.
I can't see my project's products
Try logging out of and stopping your VM, then begin the Start VM process again. If that does not work, rebuild your VM by navigating to your VM management options, refresh your session or clear your cache/browser history. If issues persist, contact your SEAD administrator.
I'm experiencing performance issues within my SEAD workspace
System performance issues can occur for many different reasons and every issue requires a unique approach to troubleshoot. Many issues can be resolved by attempting one of the following:
- Ensure you have a good internet connection.
- If you are using Citrix, ensure your Citrix Workspace Application is up-to-date (see here).
- Close and reopen the program you are using, and close any other programs or processes that may be consuming system memory.
- Confirm your project drive has available space, if not attempt to free up space.
- Refresh your network drives using the icon on the workspace desktop.
- Attempt to shutdown or rebuild your VM.
Errors and running out of space
One of my network drives in the analysis environment is missing
If you cannot see the Library, Project and Output network drives in File Explorer, go to the desktop and double-click the 'Refresh Network Drives' icon.
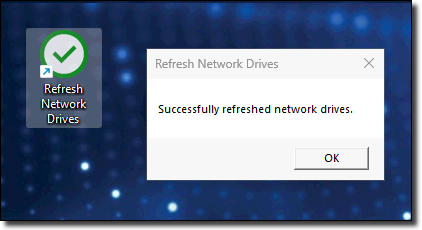
I got an error while working with data in SAS/Stata/R/Python
Stata error example:
Image

Description
"op. sys. refuses to provide memory: Stata's data-storage memory manager has already allocated 77792m bytes and it just attempted to allocate another 32m bytes. The operating system said no. Perhaps you are running another memory-consuming task and the command will work later when the task completes. Perhaps you are on a multiuser system that is especially busy and the command will work later when activity quiets down. Perhaps a system administrator has put a limit on what you can allocate; see help memory. Or perhaps that's all the memory your computer can allocate to Stata. Apart from Stata, only a bunch of files on adobe were open while the append was being run and am not using a multi-user system."
If you encounter the above image, this means you have exceeded the memory for your VM.
- Use an alternative method/program to manipulate or process the dataset. Some processes/programs/methods for working with large datasets are more memory-intensive than others. Try some alternative method to see if it is less system intensive.
- Most statistical software tools are able to filter data as it is imported. If your analysis only needs variables a, b and c from a dataset containing 30 variables, then selecting, filtering or importing only these variables uses less memory.
- If you cannot do this in your software, consider creating a subsetted data file using another tool, such as Python, as the first step of preparing your data for analysis.
- If you are unsure of alternative methods, we recommend discussing with other researchers in your project team who are more familiar with your chosen statistical software. The ABS does not provide advice or training on using the analytical tools provided to you in SEAD.
- Contact your SEAD administrator to request a larger machine. Larger machines incur higher running costs. With user charging, your administrator may need to consult with your organisation to confirm incurring additional expenses for your project before applying for a larger machine.
Why am I getting an error when I attempt to unzip files using the 7zip tool in SEAD
If you are receiving an error when attempting to unzip a file using 7zip, this may be because the default is set to ‘7zG’ and not ‘7zFM’. To confirm whether this is the case, attempt the following steps:
- Create a zipped file,
- Choose Open With -> another app,
- From there go to “choose another app on your PC”,
- Select 7Zip,
- Select 7zFM,
- Hit apply and select always.
I am running out of space in my Project drive
Clean up the drive contents, review and delete redundant files to free up space. Additional space can be requested of your organisations SEAD administrators.
Code and software
How do I edit the SAS configuration file
Users with SAS installed now have the ability to edit the SAS configuration file located at “C:\Program Files\SASHome\SASFoundation\9.4\nls\en\sasv9.cfg”. This file governs various software settings and parameters, enhancing customisation options. Noting any changes will need to be repeated following machine rebuilds, as the C drive is destroyed on rebuild. To modify the SAS config file, follow these steps:
- Access the file at the provided directory, using SAS or a text editor.
- Proceed to make the necessary changes, in order to tailor the configuration.
- Save the file (and a backup version on your P drive, to reinstate following machine rebuilds), then test the software for desired outcomes. Exercise caution, as improper edits may lead to unexpected behaviour.
I have some code for one project that I want to use in another project - how do I arrange this
You can request input clearance for data, code or files to be loaded to your project, from either another project, or other sources that you hold. To do this contact your organisation's SEAD administrators.
What can I do if my code will run longer than 10pm tonight
You can extend your session to bypass the nightly shutdown, by one, two or three nights.
How can I optimise SAS within SEAD
SAS configuration inside SEAD is tied to the size of your VM. Alternatively, the addition of local disk space (see Running jobs offline using local disk space) can improve run times. Users can also work more on a local disk and then write to the Projects drive when finished, but beware of the costs involved with attaching a local disk space. A 1TB disk can cost between a minimum of $116 to $299 a month depending on usage transactions that would be cost recovered.
Can I enable larger data storage for the PostgreSQL data directory
Following recent enhancements, PostgreSQL's data directory relocation is now automated to X:\psql\data when a local disk is attached, facilitating expanded storage capacity for data. This feature streamlines the process of accommodating larger datasets. To enable local disc please contact your SEAD administrator.
How do I see what R packages I have available and how do I manage these
Use the R Studio Package Manager shortcut on the SEAD virtual machine desktop to check the range of R packages available to you. See Requesting code and packages for more information.
Double clicking to open a PDF is not working
Due to a default setting in Microsoft, the system automatically uses Microsoft Edge to open any PDF file. You can open the PDF file by right-clicking on the file, selecting Open with > Adobe Reader. This launches the file using Adobe Acrobat Reader.