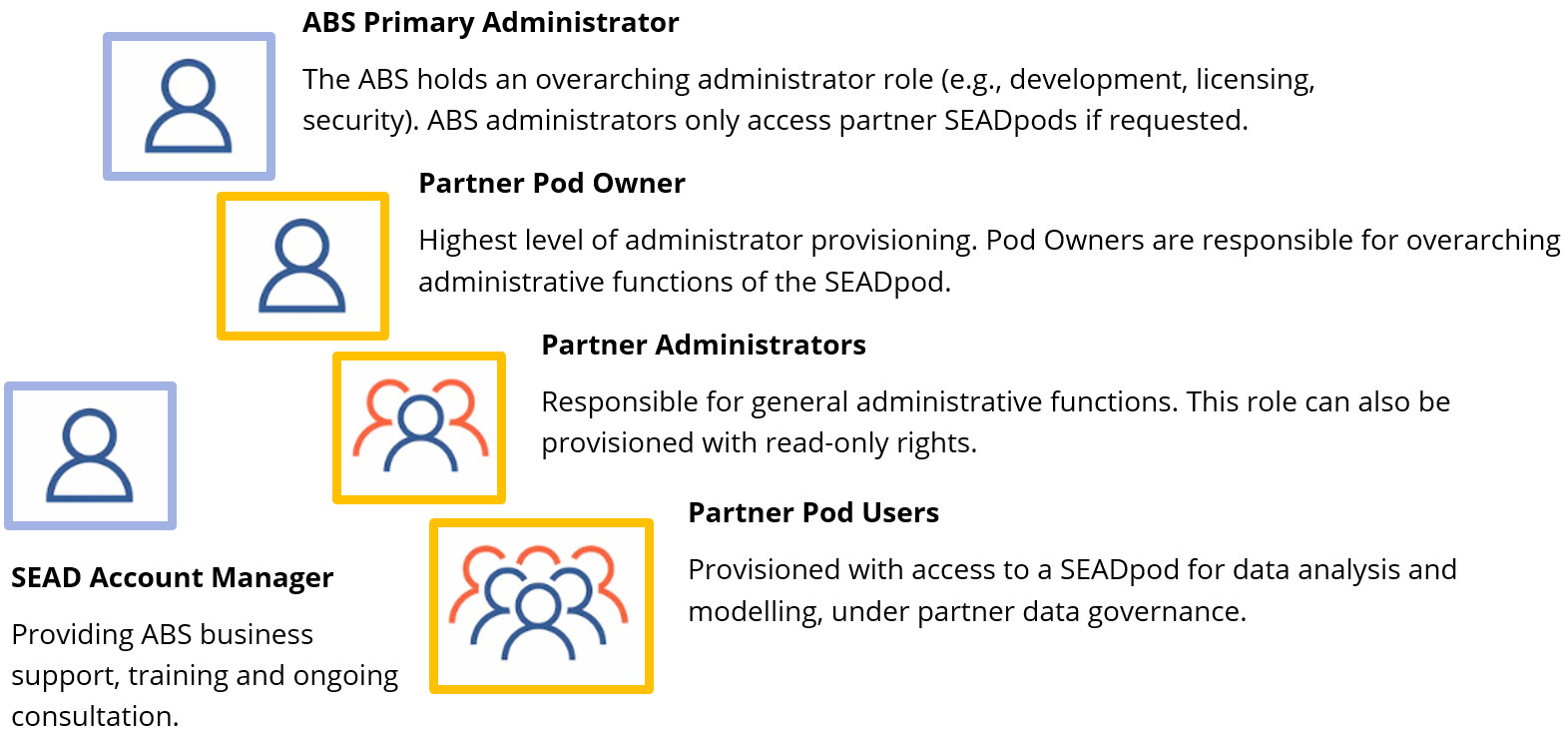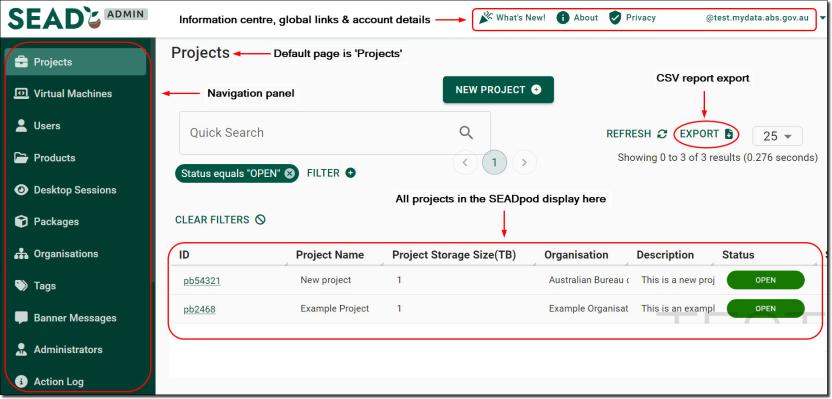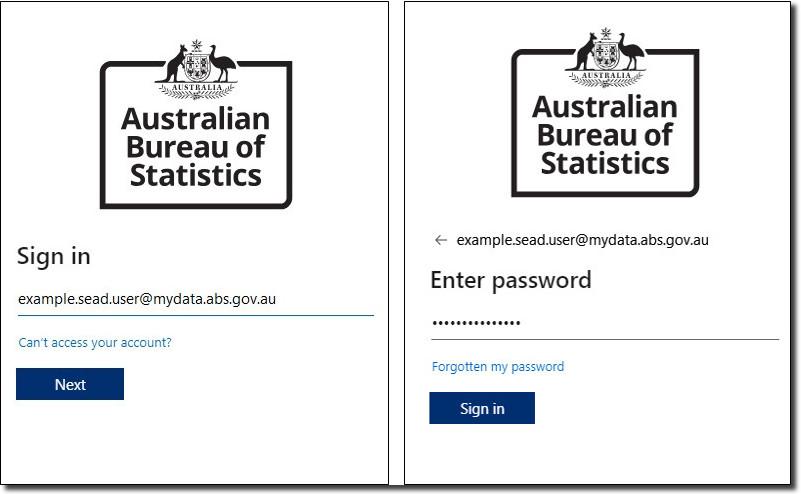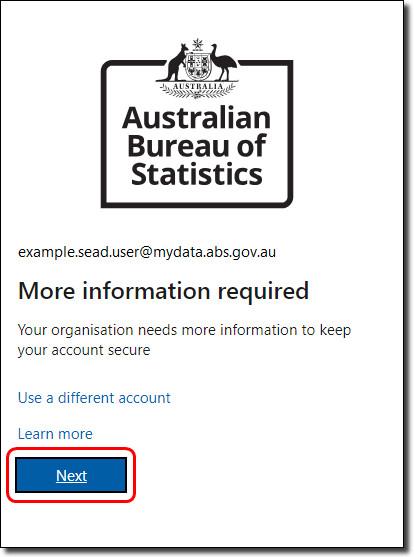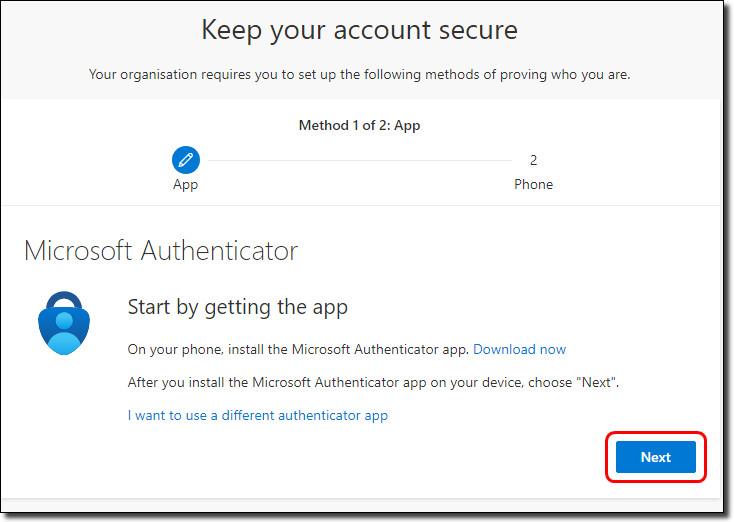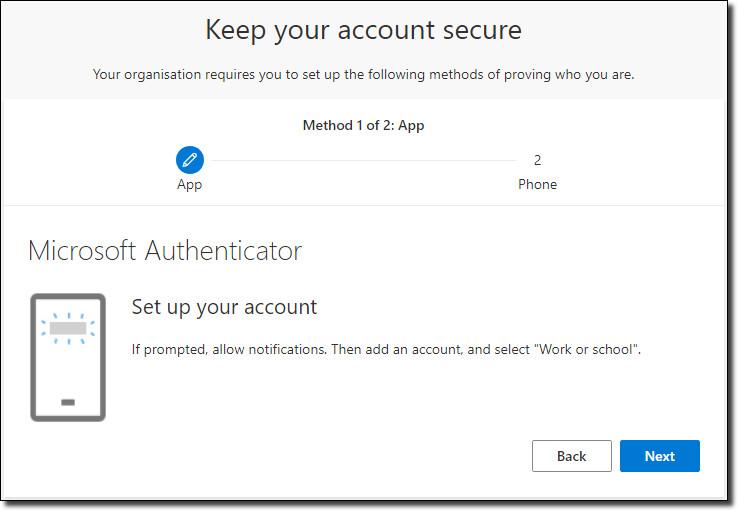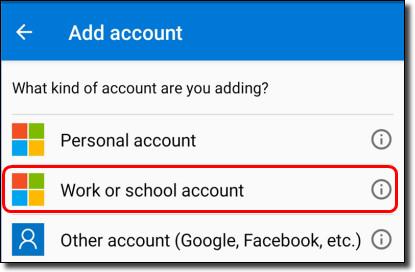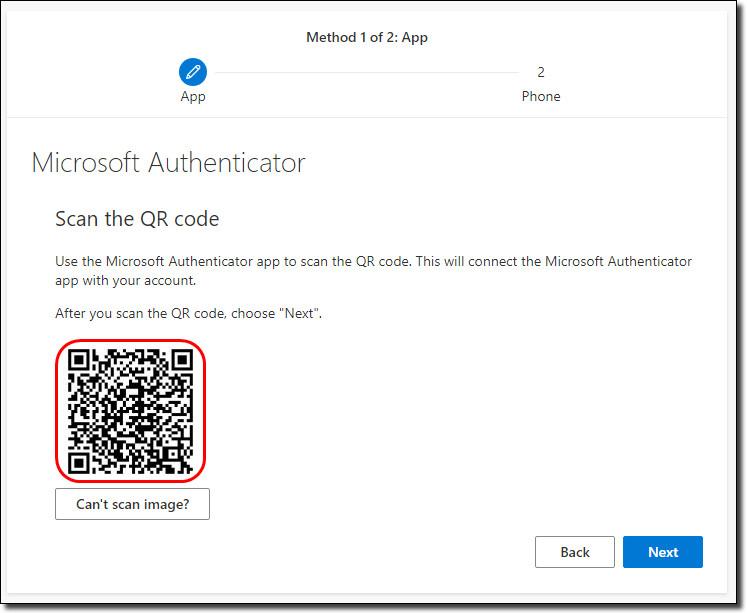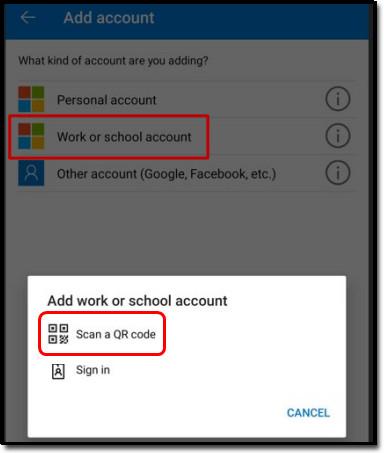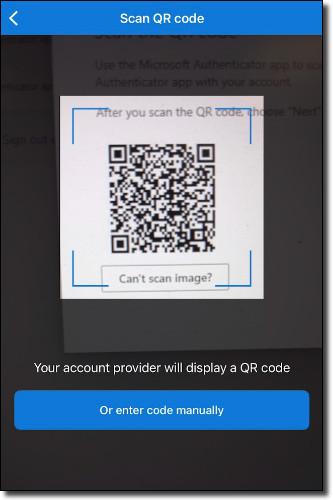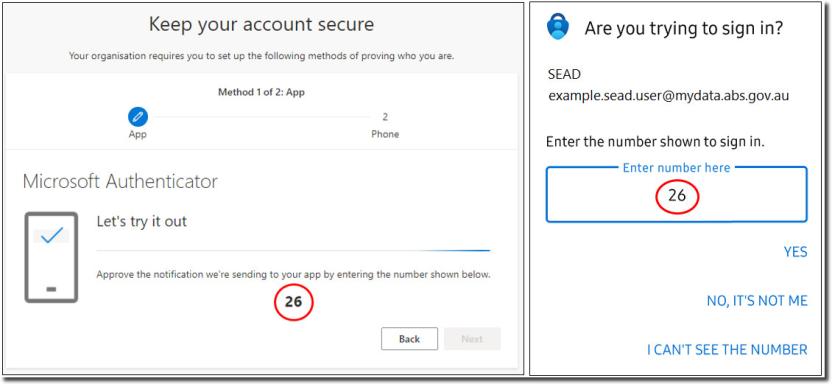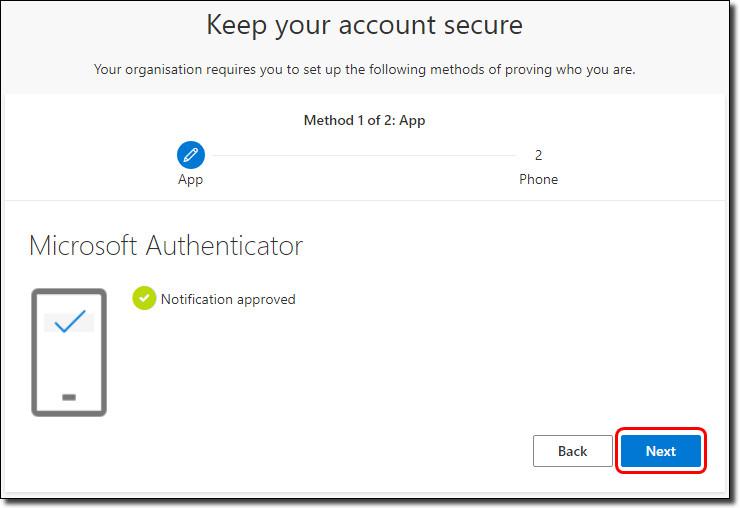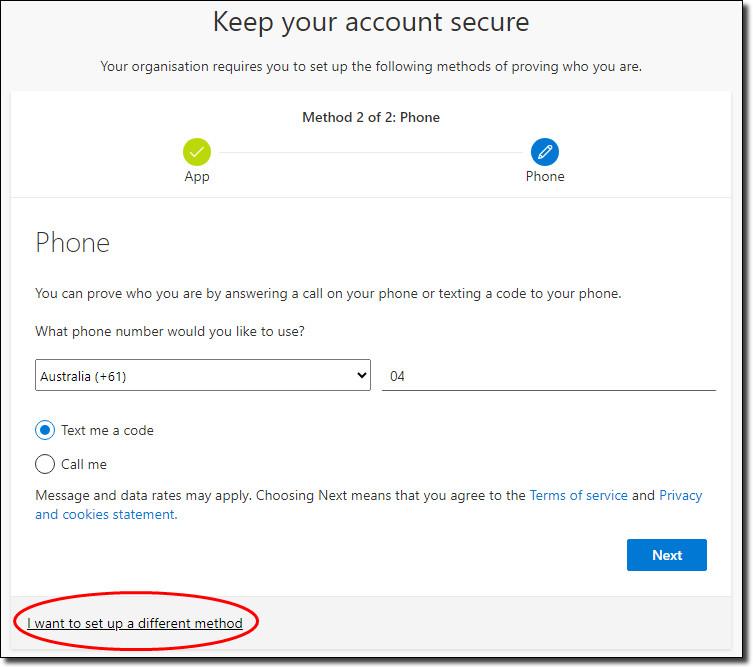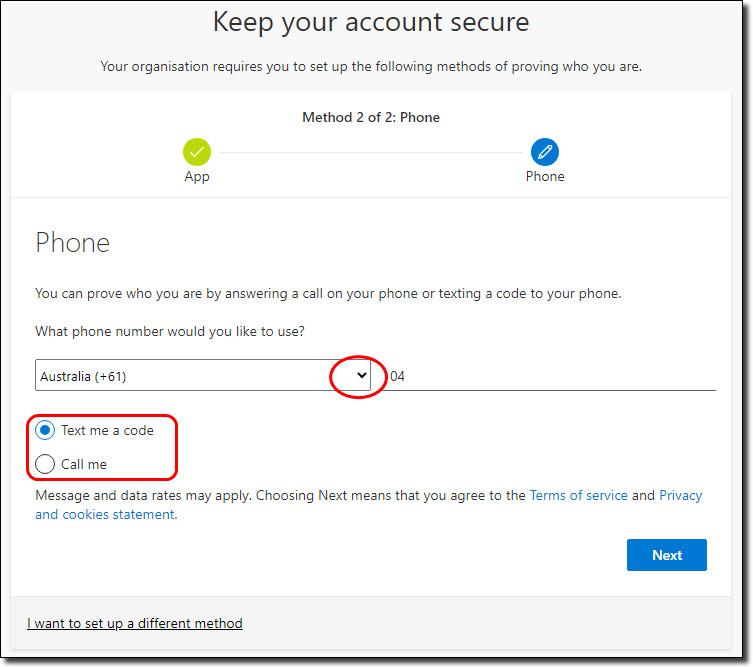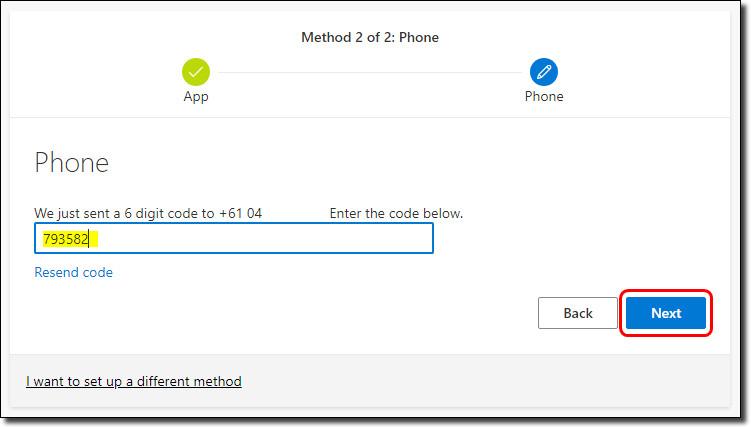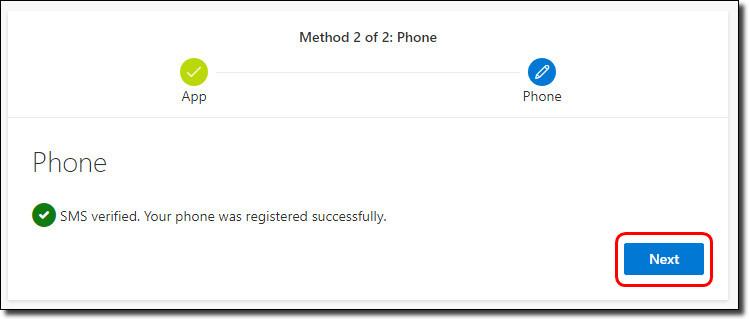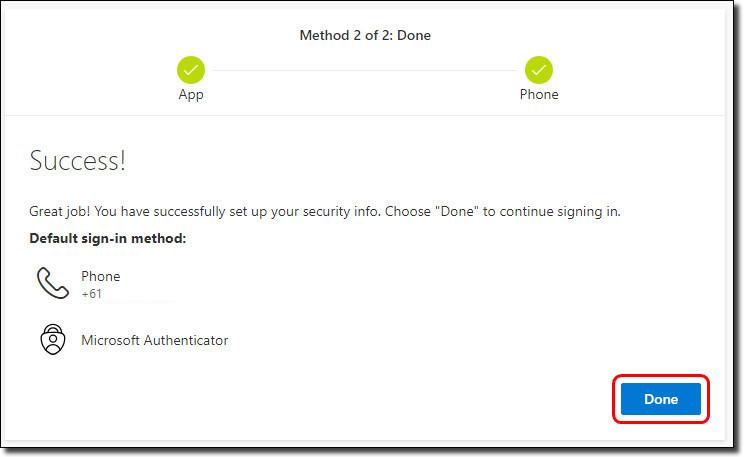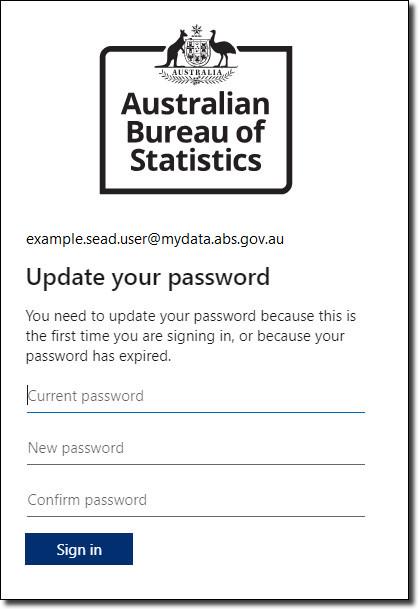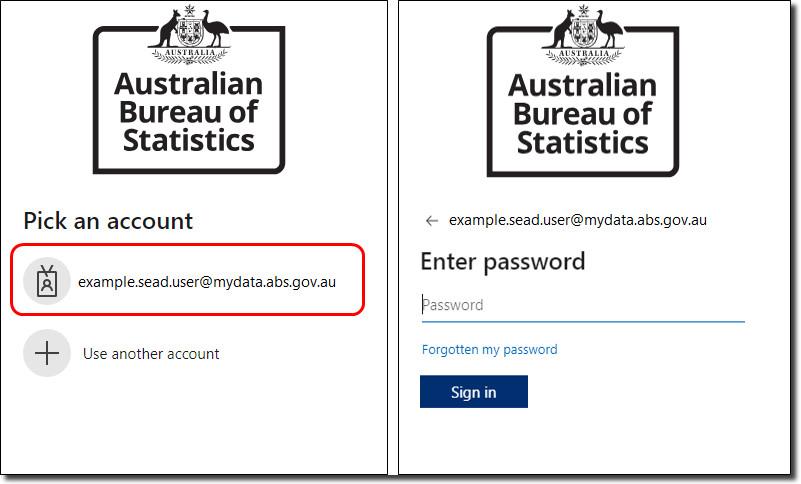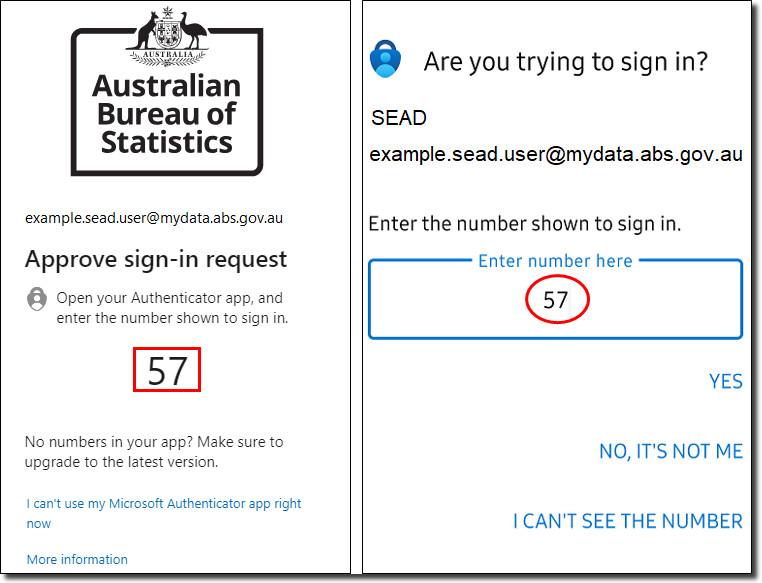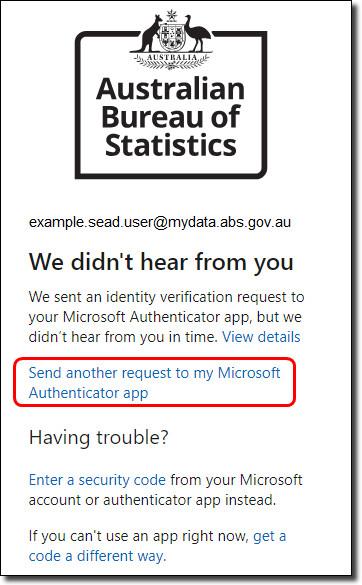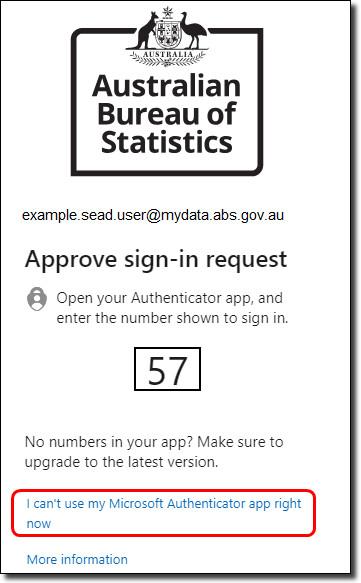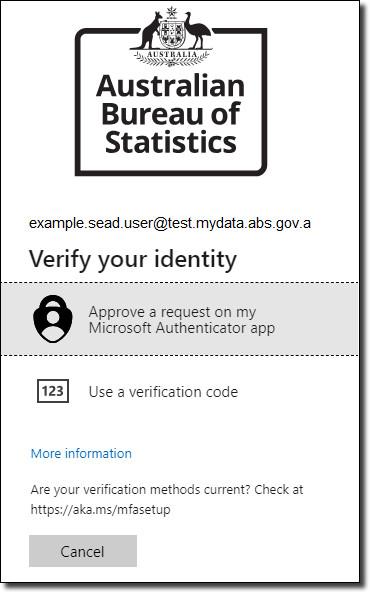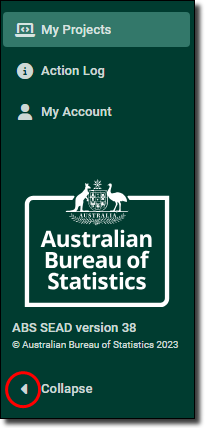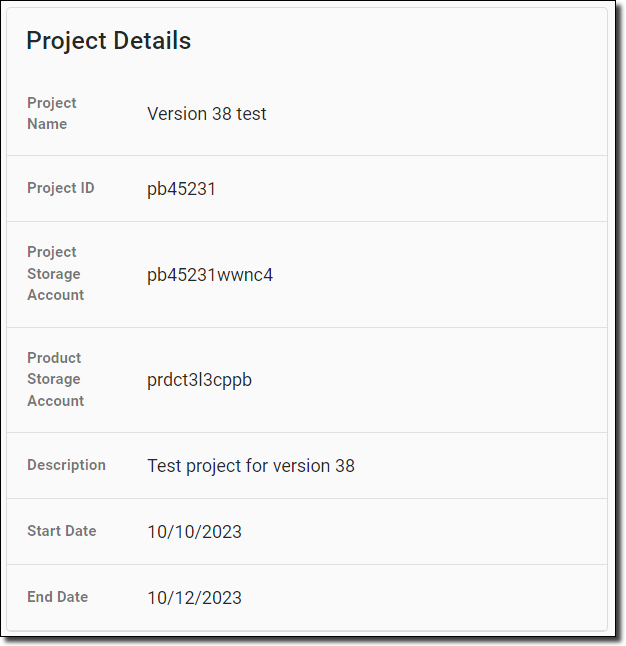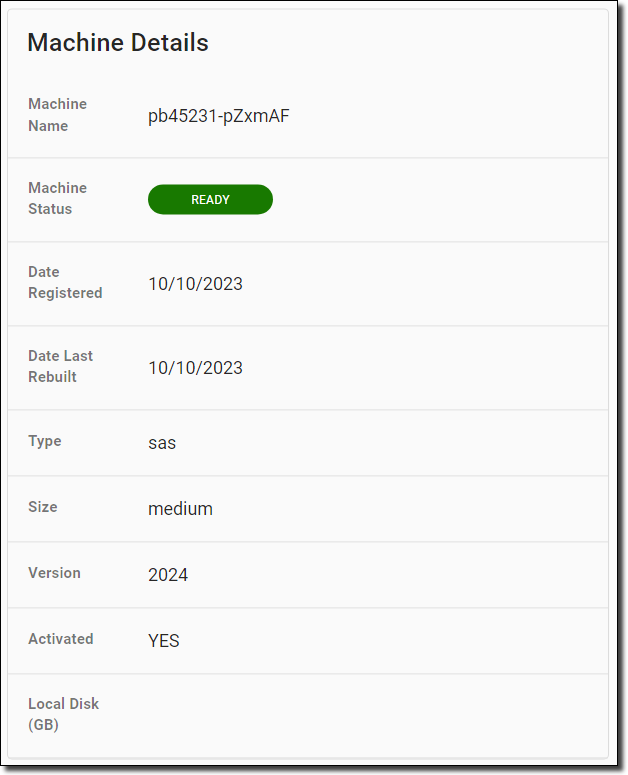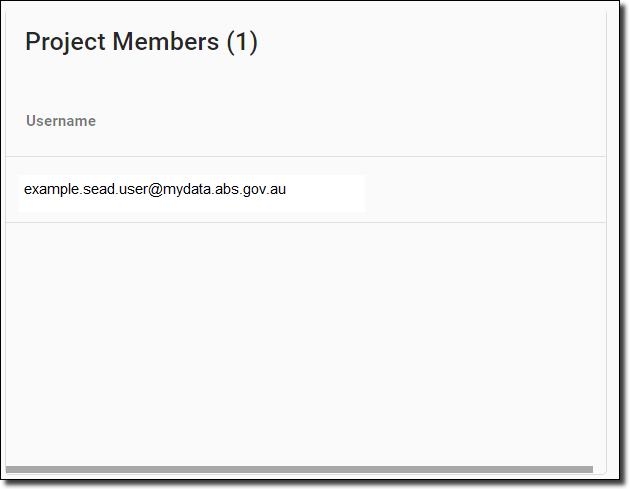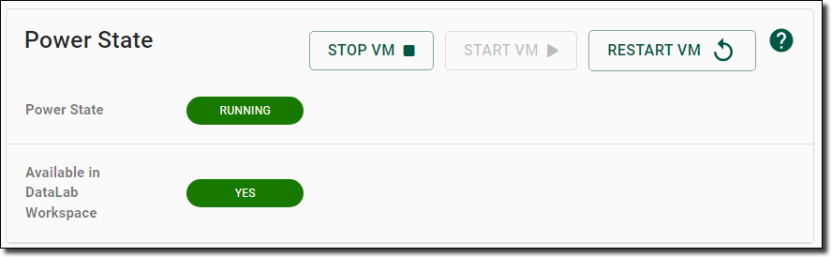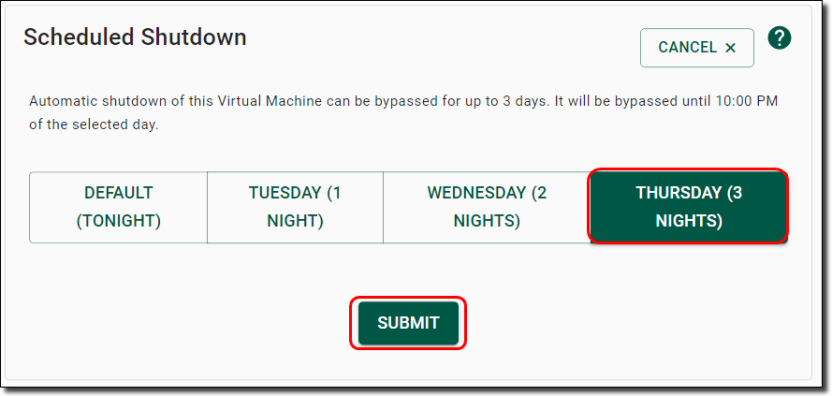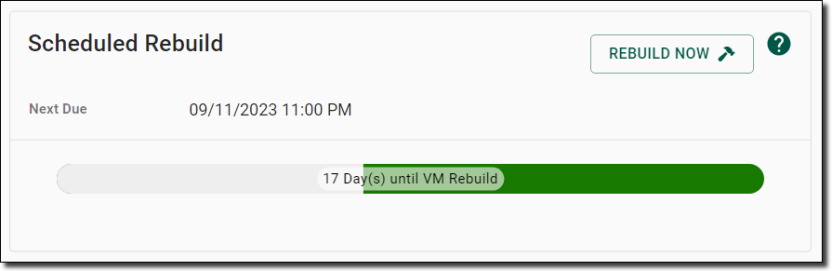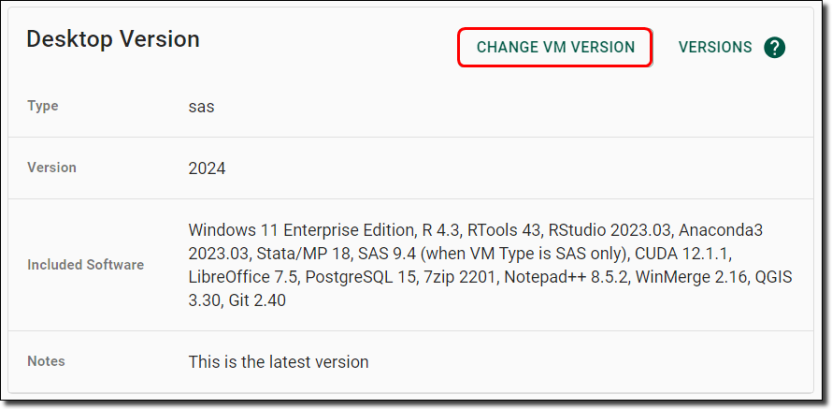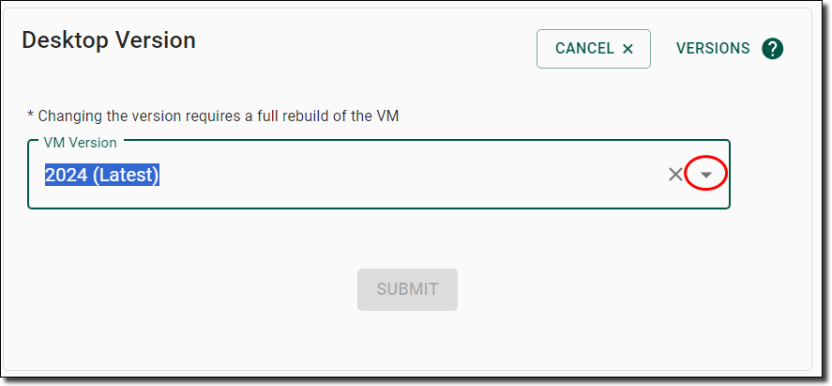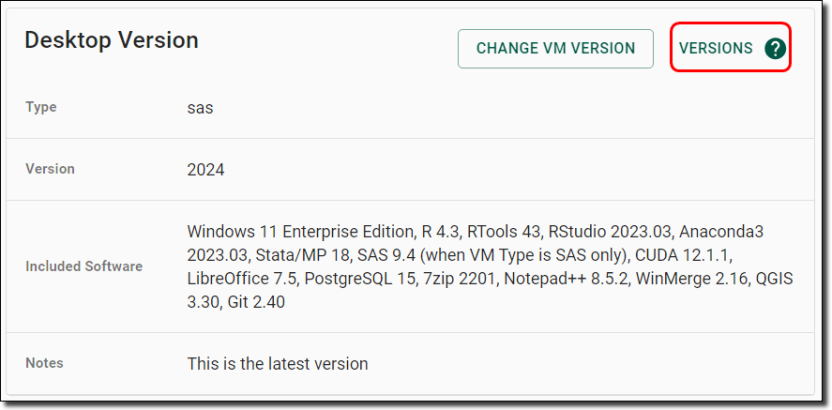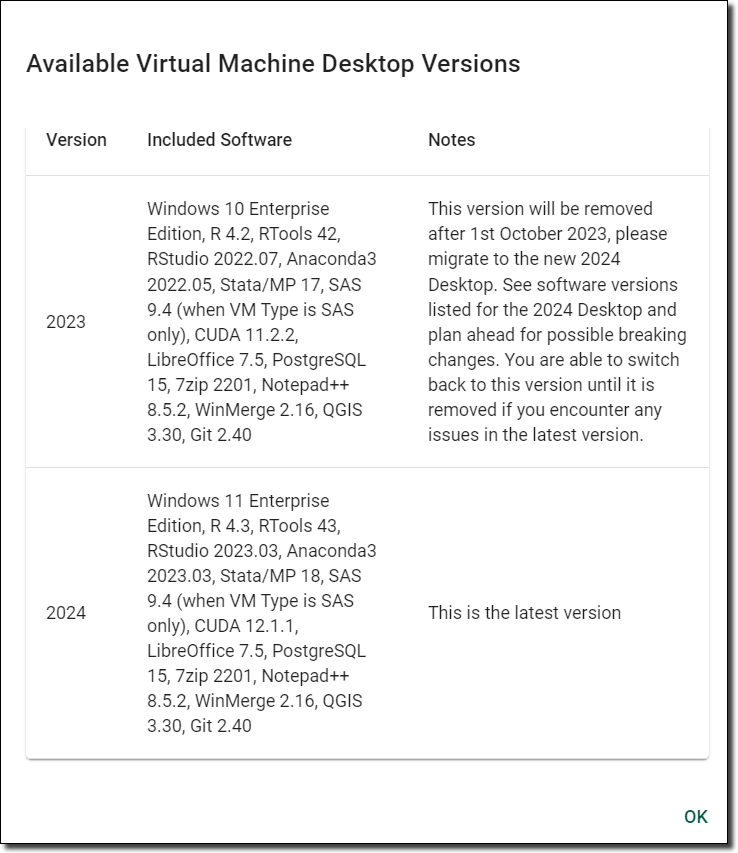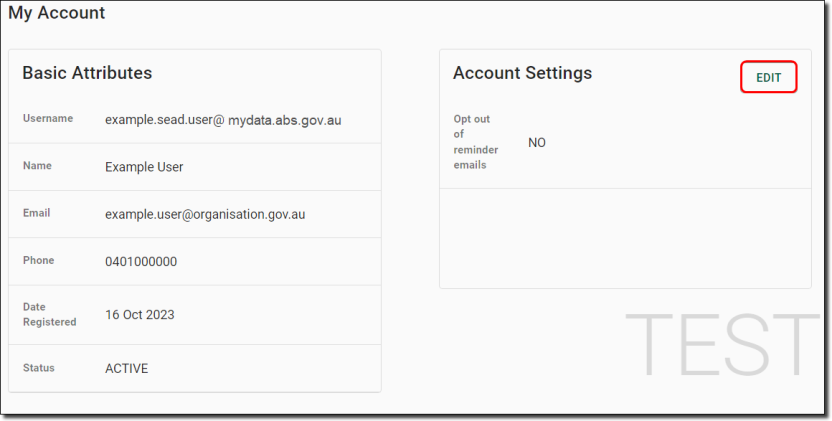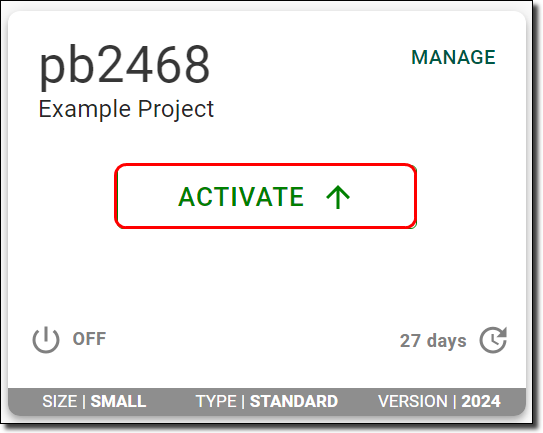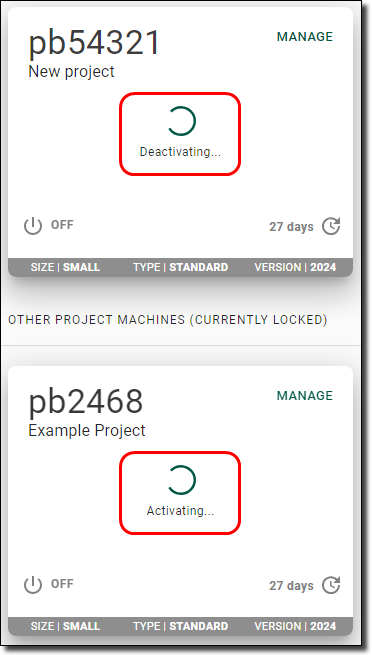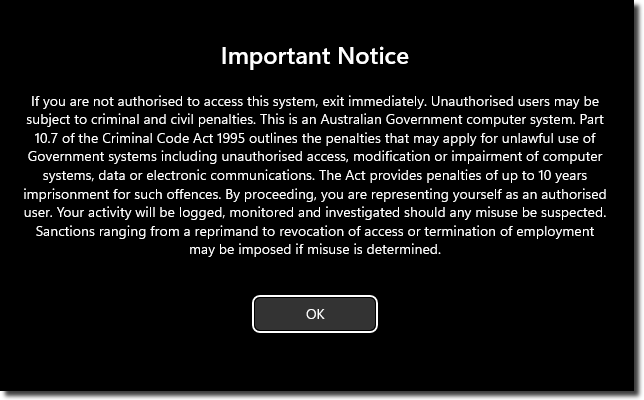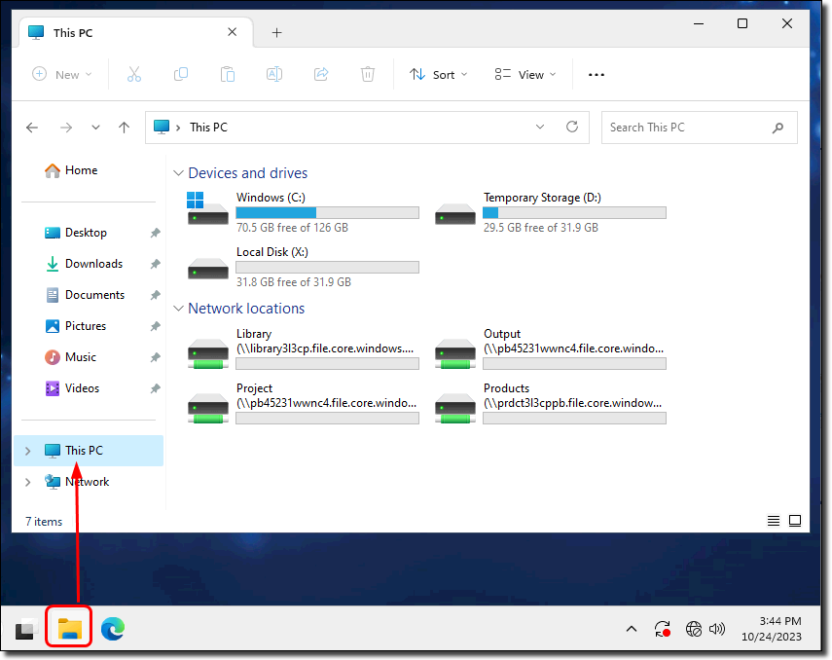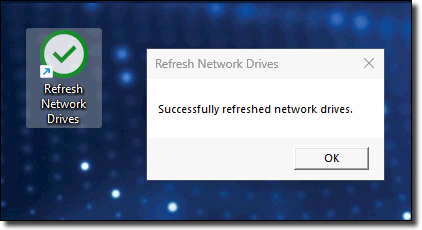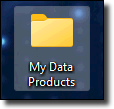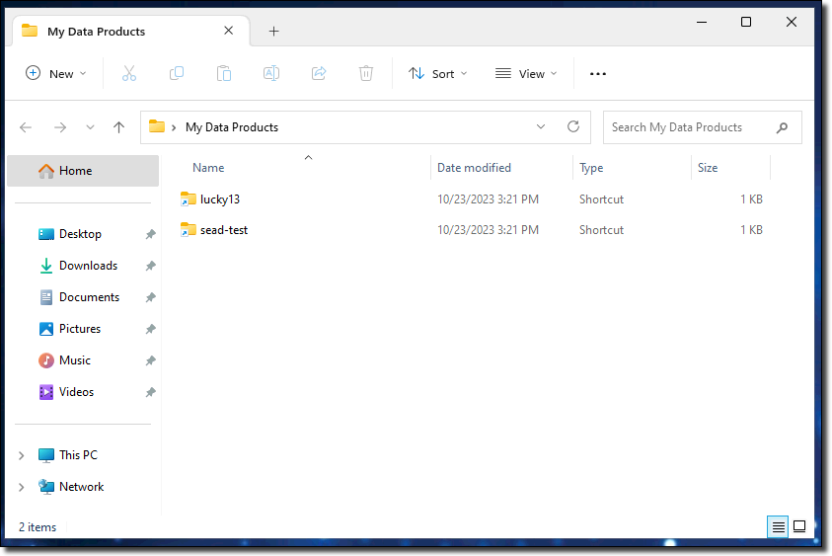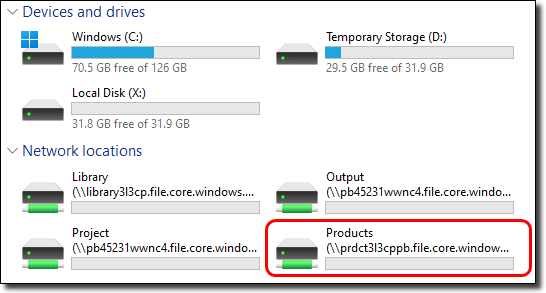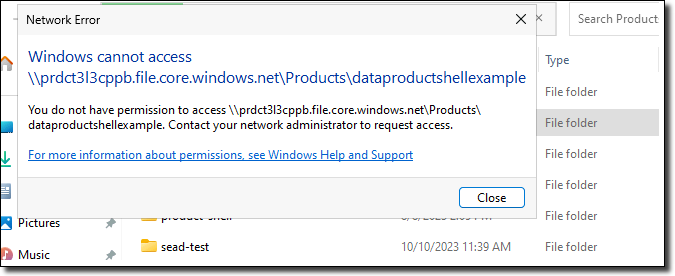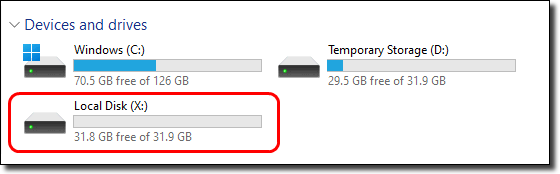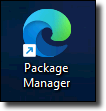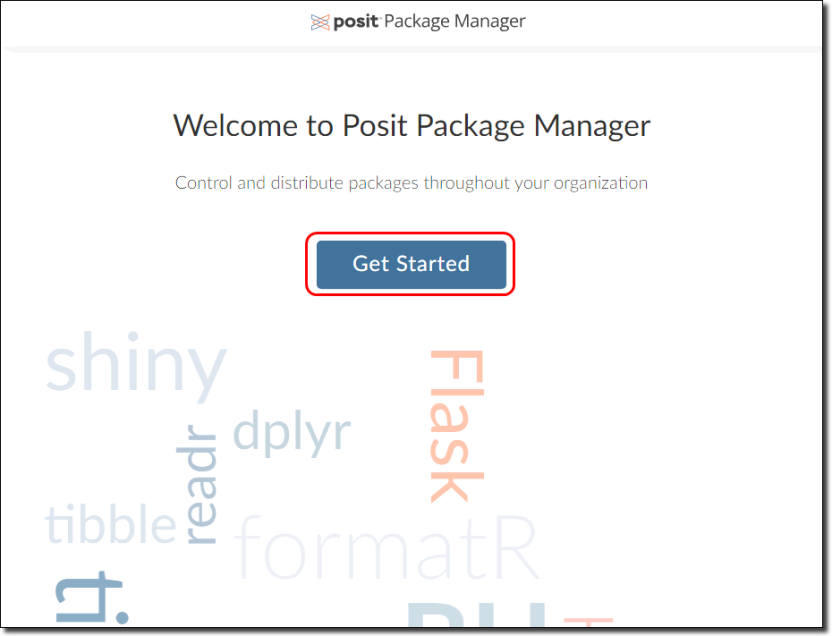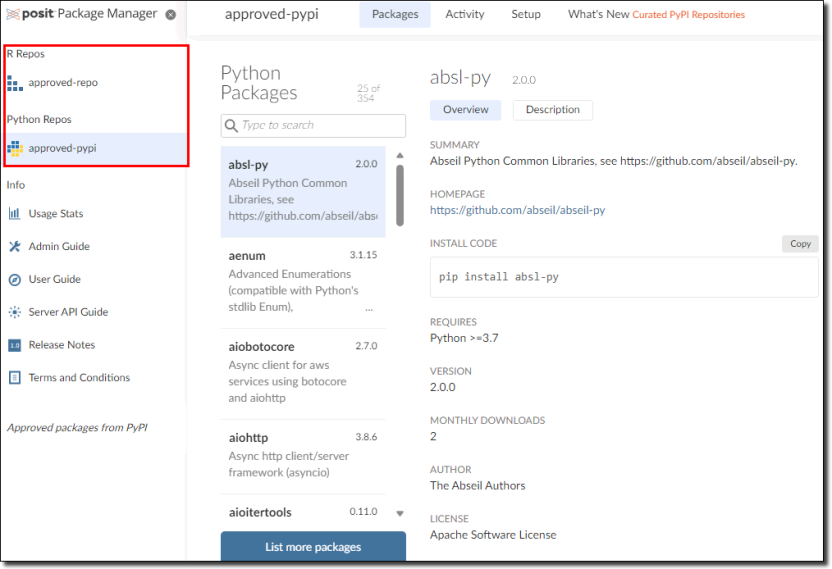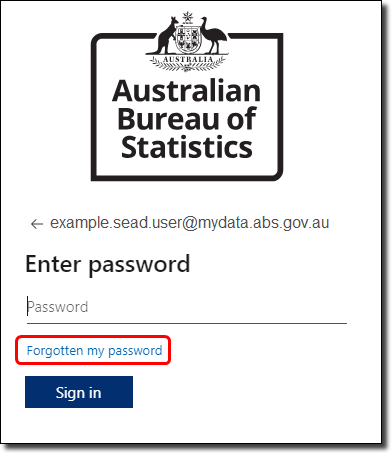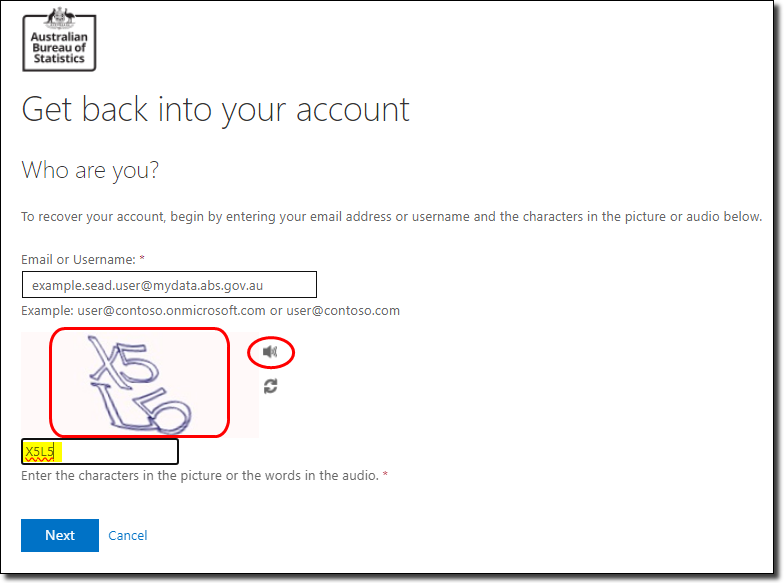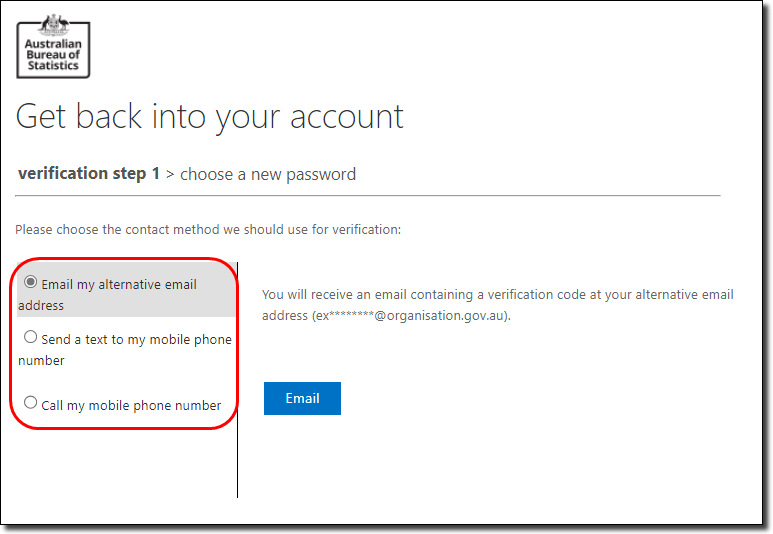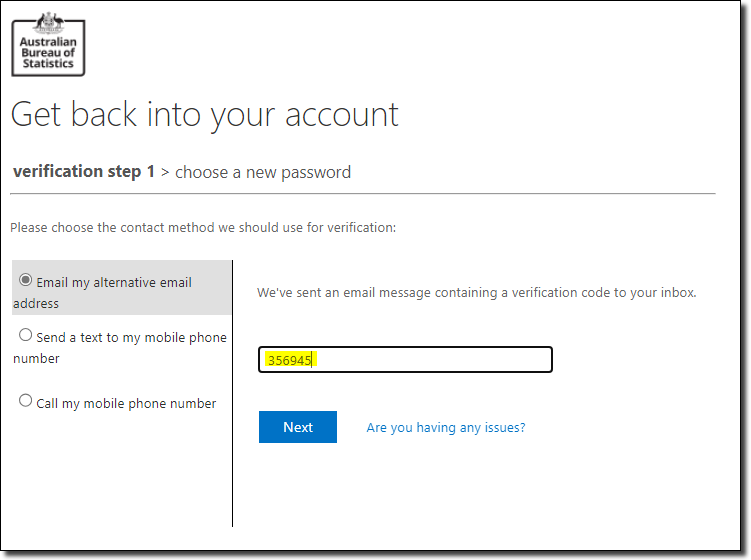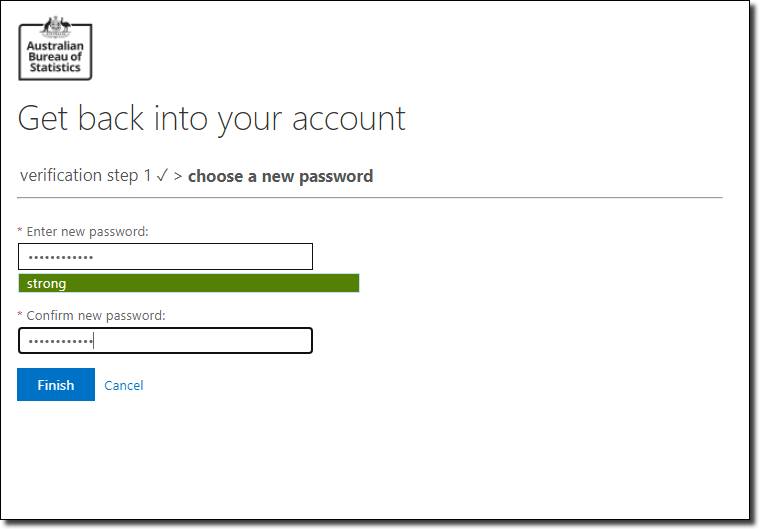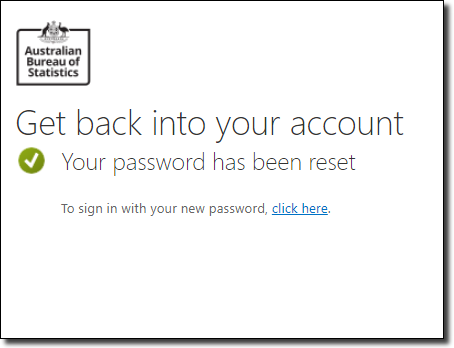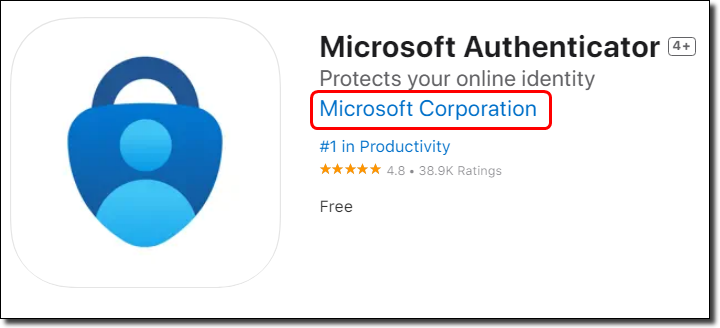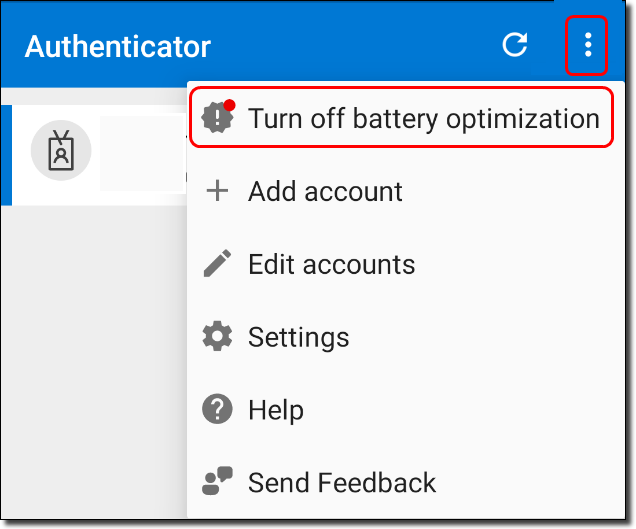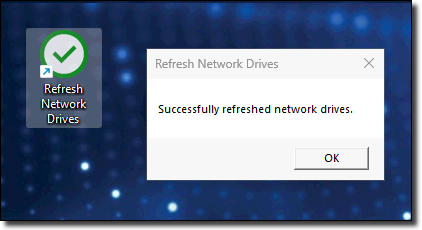Library
All researchers can see all files in the Library drive. This drive is managed by the ABS and contains support information, such as statistical language documentation, ANZSIC classification and general access guides for non-standard products. Files cannot be saved to this drive.
Output
Any output you want your SEAD administrators to clear should be saved to this drive. Only members of your team can see this drive. Information is backed up nightly and retained for 14 days. Information in this folder remains unaffected by a rebuild.
Project
A shared space for your team to work in and store all their project files, as well as set up and run Python and R scripts. Only members of your team can see this drive. Information is backed up nightly and retained for 14 days. Information in this folder remains unaffected by a rebuild. The default storage is 1TB. You will need to review and delete unnecessary files as your project files grow over time. If necessary, an increase to this storage can be requested via your administrators. There may be a cost for additional storage.
Products
Access data files that have been approved for your project. However, it is best to use the 'My Data Products' shortcut on your desktop as this shows you only the datasets you have been approved to access, rather than all dataset short names. Files cannot be saved to this drive.
LocalDisk
If you have been granted local disk space, this can be used to run jobs on offline virtual machines (desktops). You may want to request this option if you have multiple projects that you are actively involved in. There may be a cost associated with attaching local disk space to your VM. The local disk will only be present if it has been allocated to your VM. To request local disk space contact your SEAD administrator.
Drive C
Can be utilised to run scripts and create new Python package virtual environments, not facilitated through either Jupyter Notebook, JupyterLab or Spyder. Noting the C drive is also destroyed with each 30 day rebuild. Note: Avoid using this drive for saving files - there is limited space and no ability to increase the storage capacity. If more storage is required a local disk can be requested for your VM.
Drives A and D
Are not to be used. Information saved here is either destroyed with each nightly shutdown and 30 day rebuild, or has restricted access. Attempting to read or write from Drives A or D will invoke a group policy error due to access controls. In this case please use the C drive or consult your project lead to request local disk space.