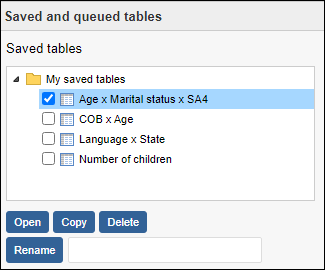Search and save
Using search and saving tables
Searching in TableBuilder
There are two ways to search within TableBuilder:
- across all datasets and tables that you have access to: search box at the top right of all screens
- within a selected dataset: search box at the bottom left of the dataset you have open
Search across all datasets and tables
Use the search box in the top right corner to search across all datasets and tables. The results are presented by type:
- dataset
- table (your saved tables and predefined tables)
- variable
- category
TableBuilder displays results from all the datasets you have access to.
The results return in a table format with the following columns:
- Item - indicates in which dataset or table the search term has been found
- Type - indicates the type of result: dataset, table, variable, category
- Location - indicates the path to locate the search term
Navigate your search results
Click on a result in the panel on the right to open that item.
To return to the search page and continue with the same search results, use the back button on your browser toolbar.
Use the Filter tick boxes on the left panel to narrow down the results:
- by dataset - display only specified folders or datasets
- by type - display only specified dataset, table, variable or category
- if no filters are ticked, results display for all datasets
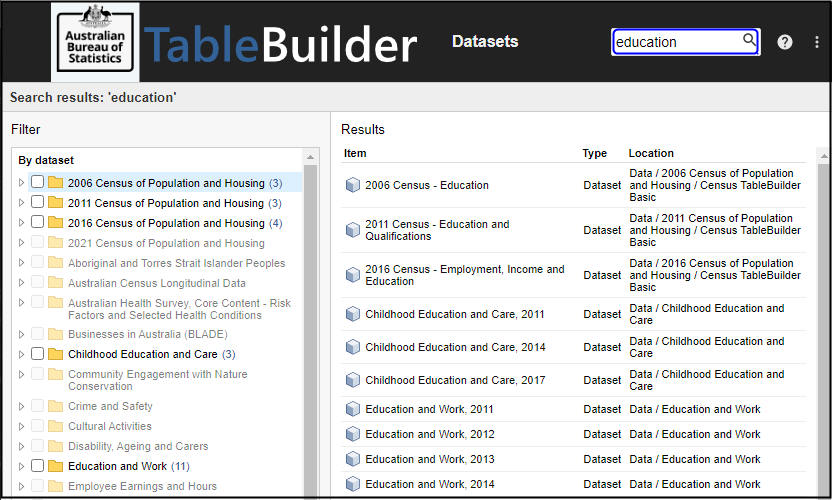
If your search term returns a large number of results, TableBuilder only displays the first 2,000 results per type (dataset, table, variable or category). In that case, the search may show no results for other datasets that also include the search term. Try refining your search to a more specific term so that your search includes all results.
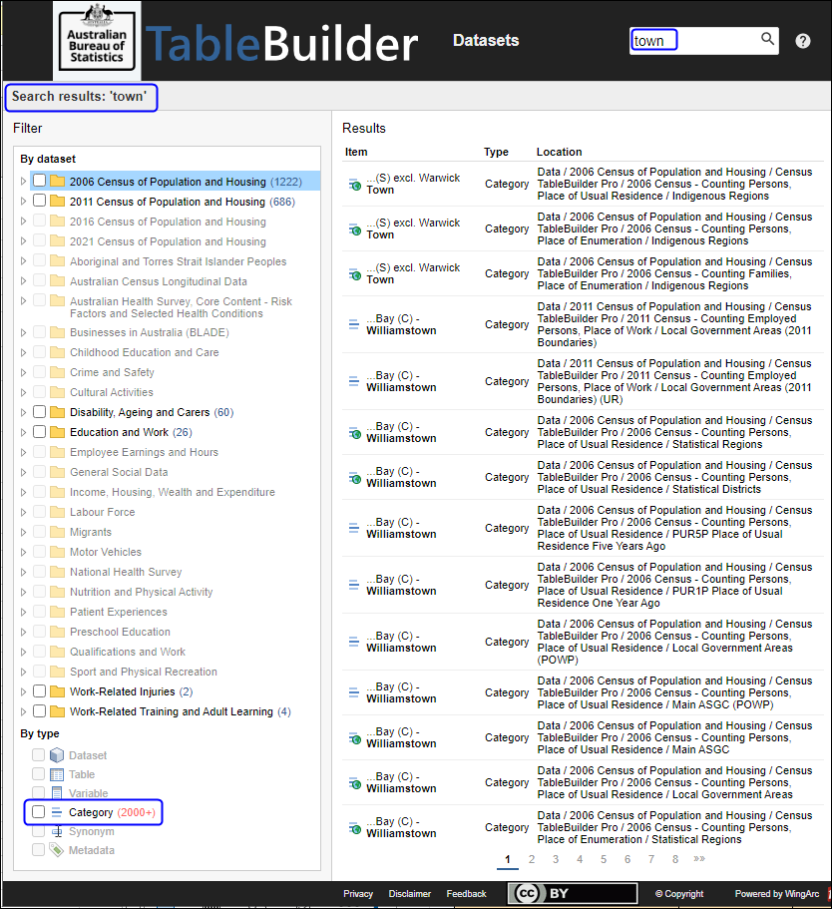
All datasets search error
Some searches may get stuck on the "loading" screen and not return any results. To continue working in TableBuilder you need to:
- Close the tab or window where you are working in TableBuilder using the x. You may not be able to use the log out option.
- Clear your browser cache. For Edge and Chrome, use Ctrl+Alt+Del to open the clear cache options. Other browsers may have different ways to access the cache options.
- Navigate back to the log in page and enter your credentials.
- Try a different search term, or use the other search option: search within a selected dataset (see below).
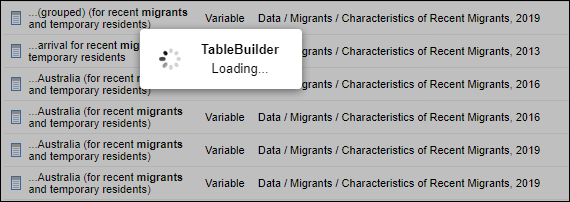
Search within a selected dataset
In addition to searching across all the available datasets, you can also search within the currently selected dataset. In the Table view, the Dataset search is at the bottom of the left panel.
Use the search box to display variables and categories that include your search term:
- Type your search term and either click Enter on your keyboard or click the triangle next to the search box
- Searching is not case sensitive
- You can search for a whole or partial word or for multiple words
- The number of results within the open dataset is shown below the search box
- The first result in the variable folder structure is displayed in the left panel
- Use the arrows below the search box to navigate through the results - the single arrows display the next or previous result, the double arrows display the first or final result
- Click the X button to clear your search and revert to the full list of available variables
Census datasets that include mesh block may take a long time to display search results. You may prefer to search using the 'all datasets' search function (top right) and use the filter to limit the results to the dataset you are interested in. Use the back button on your browser toolbar to return to the search results after viewing each selection.
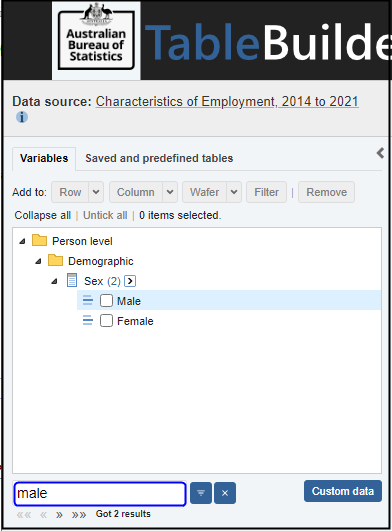
Save tables
Saving a table
You can save the tables you create in TableBuilder:
- Once saved, the tables are available the next time you log in.
- Saved tables are only visible and accessible by the person who created the table.
- Queuing a table does not save the table structure, although you can access previously queued table again for up to 28 days.
- Saved tables remain in your profile until you delete them.
1. Once a table has been created, click on the Save table button above the table.
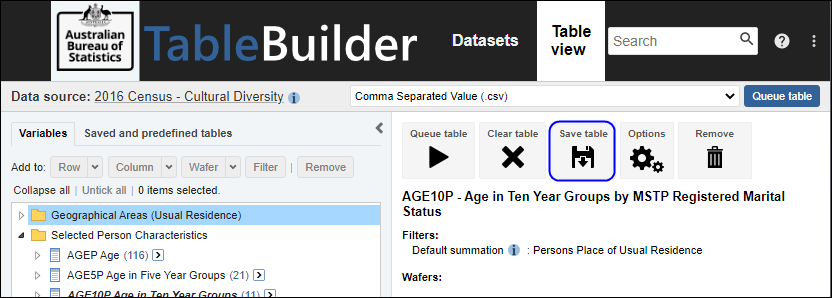
2. Enter a name for the table and click Save. The name of the table must be unique and no longer than 255 characters.
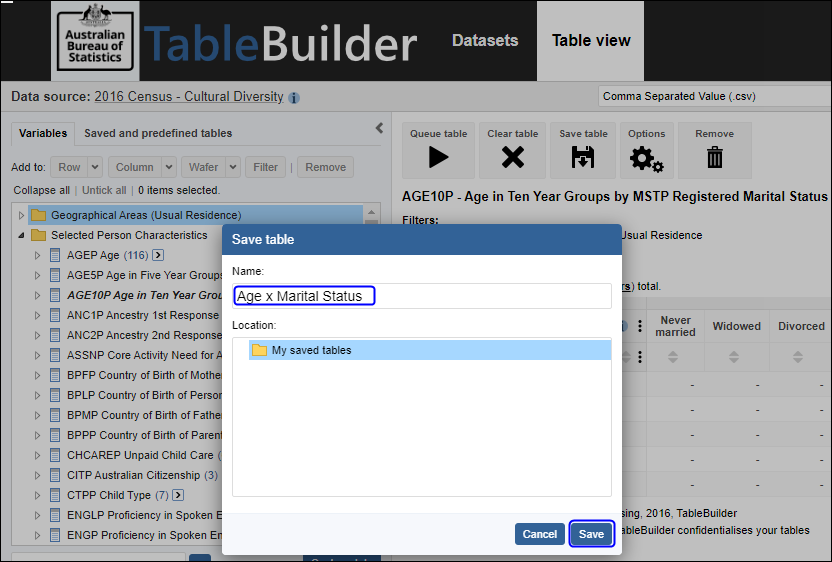
Open a saved table
There are three ways you can access your saved tables:
1. From any screen in TableBuilder, click on the Saved and queued tables option in the three vertical dots menu at the top right of the screen. This opens the main saved tables view where you can see all your saved tables across all datasets. From this view you can open any of the saved datasets, even if you have a different dataset open in the Table view.
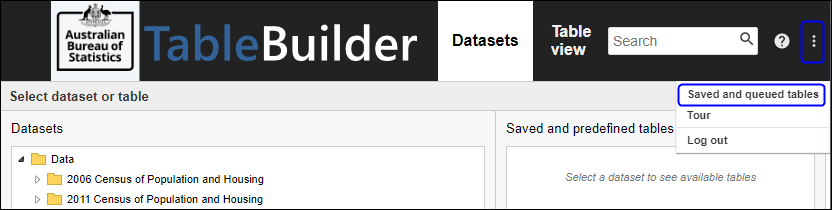
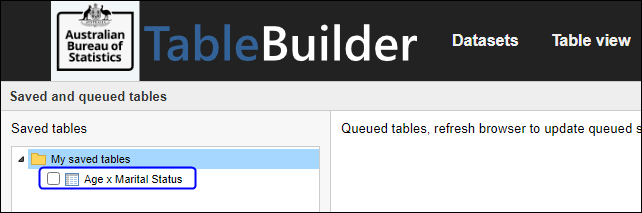
2. From the home page, select the dataset that you used to create your table so that all saved and predefined tables associated with the selected dataset appear in the middle panel of the home page. For this view, you can only see the saved tables for the selected dataset.
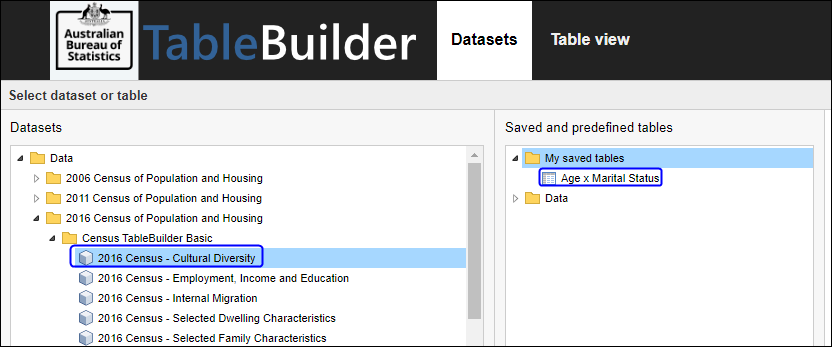
3. From the Table view page, click on the Saved and predefined tables tab at the top of the variables panel on the left. For this view, you can only see the saved tables for the open dataset.
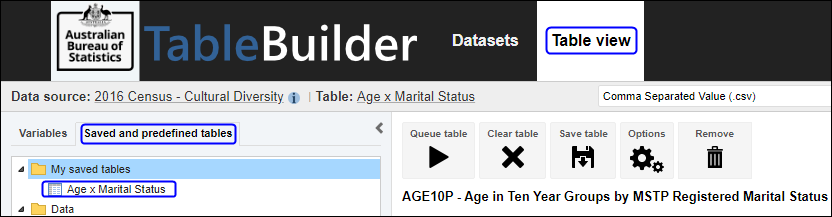
4. Select the table and click Open or double-click the saved table.
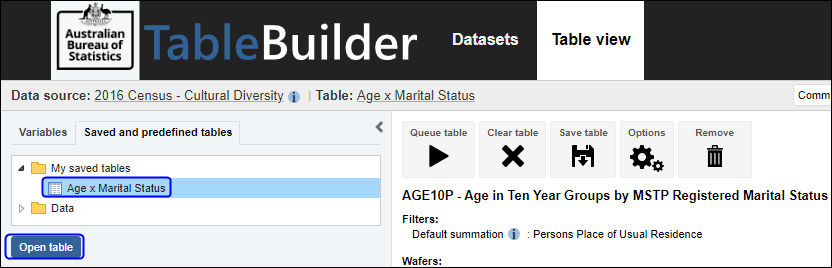
5. If a table is currently open, any unsaved table content will be lost. The table you are opening will replace the currently active table.
Managing saved tables
The main view for Saved and queued tables is accessed via the three vertical dots menu in the top right corner. In the Saved tables panel on the left there are options to open, copy, delete and rename saved tables.
To open a saved table:
- Select the tick box next to the table
- Click Open
To create a copy of a saved table:
- Select the tick box next to the table to be copied
- Click Copy
- A copy of the saved table is created called 'saved table' or 'saved table1' etc, which you may rename.
To delete a saved table:
- Select the tick box next to the table to be deleted
- You can select one or more tables
- Click Delete
- Click OK to confirm the table or tables to be deleted
- Tables cannot be retrieved once they are deleted
To rename a saved table:
- Select the tick box next to the table to be renamed
- Enter a new name in the text box
- Saved table names must be unique
- Click Rename