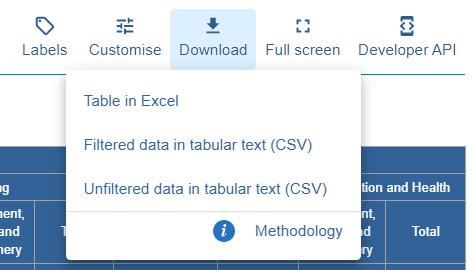Exploring and downloading data
User assistance for Data Explorer, a free online tool which allows you to search, explore and manipulate detailed ABS statistics.
Filtering the data
When you open a dataflow it will display a default view of data, use the Filter menu on the left of the screen to allow you to change your data selection
Each section of the filter menu is a dimension in the dataflow. Each dimension has one or more dimension members.
Select or unselect dimension members to choose what data is included in your table.
- Use the down arrows to expand the display of available members for each dimension in the Filter menu
- Click a dimension member to add it to the filter list, click it again to remove it from the filter
- If no members are selected for a dimension then the filter will include all members by default
- You can search within a dimension to find specific dimension members, this is particularly useful for large dimensions
- Use bulk selection to select multiple items at once. You can select an entire level of the dimension hierarchy. You can also select all currently displayed dimension members, for example, all results from a search
- Your view of data will automatically update every time you change the filter
- Use the Time Period filter to choose what reference periods to include in your table
Used Filters, at the top of the Filter menu, shows all currently applied filters. You can quickly remove some or all filters for each dimension here.
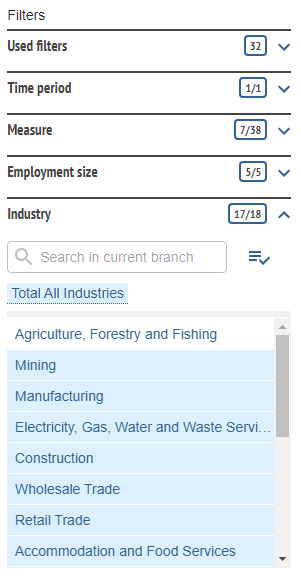
Downloading data
You have three options for downloading data from Data Explorer; Excel, filtered CSV and unfiltered CSV.
- Table in Excel - download an Excel XLSX file with the exact view of data from your Data Explorer table.
- Filtered data in tabular text (CSV) - download a comma separated variable (CSV) file with the data from your Data Explorer table
- Unfiltered data in tabular text (CSV) - download a comma separated variable (CSV) file with all data for the selected dataflow. Note, this may fail for some large datasets, see troubleshooting.
The Download menu also includes a Methodology link to view further information about the data such as how it was collected and processed.